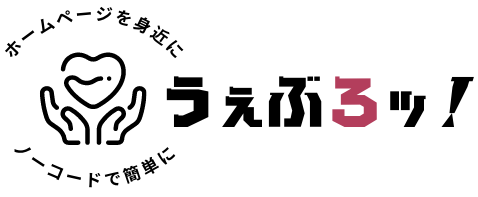エックスサーバーでWordPressをインストールしようとすると、
「MySQLユーザーの追加設定可能な上限数に達しているため追加できません」と表示が出て焦っていませんか?
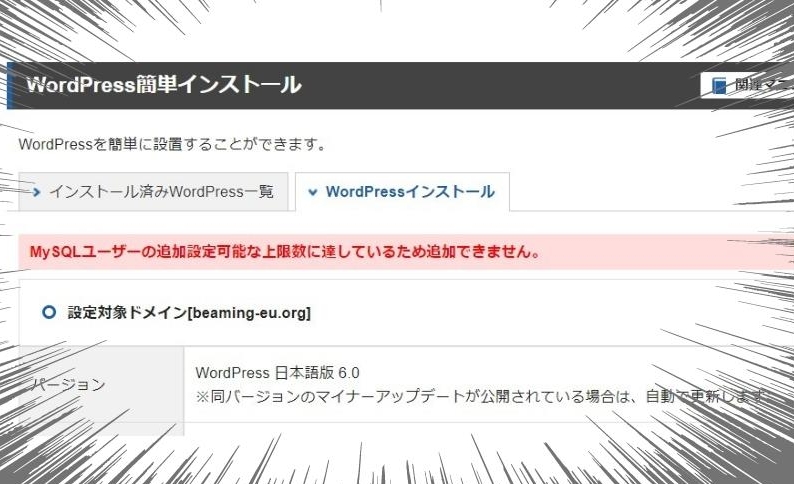
急にワードプレスをインストールできなくなると、ちょっとビックリしますよね。
この原因は、ワードプレスのインストールのしすぎです。
インストールをすることで「MySQLの数」が増えすぎて上限に達してしまったわけです。
 てっちゃん
てっちゃんムズかしい単語を言われても分からねぇよ!
こんな方でも安心してください!
この記事の手順に従っていくだけで、エラー表示を解消。
ワードプレスをインストールすることができるようになりますので。
- ワードプレスをインストールできない原因
- エラー表示を解消する手順
- 手順をミスった際の復旧方法
ワードプレスをインストールできない原因
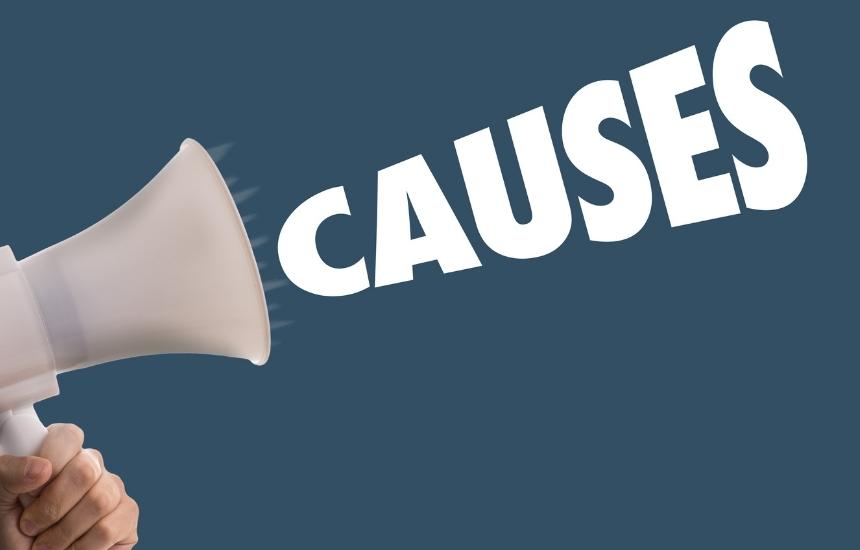
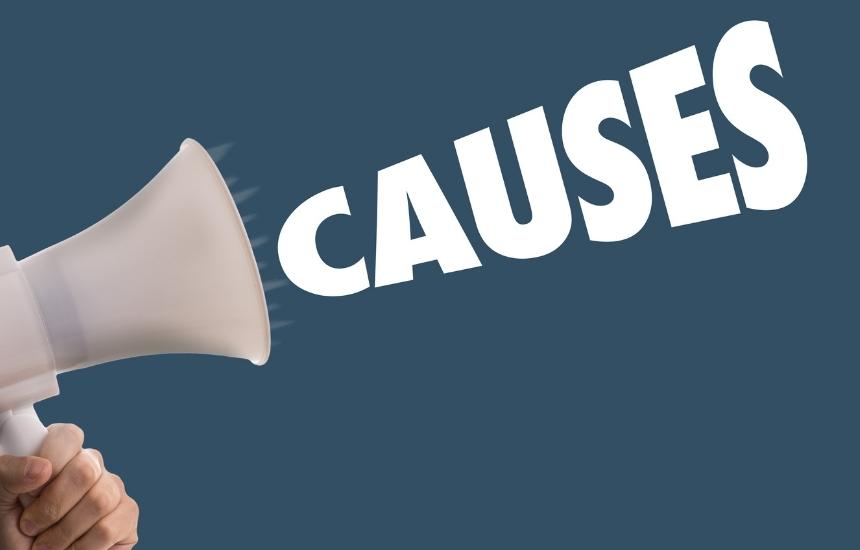
ワードプレスをインストールできない原因は「データベースの使い過ぎ」です。
ワードプレスをインストールするには、MySQLというデータベースを必ず1個必要とします。
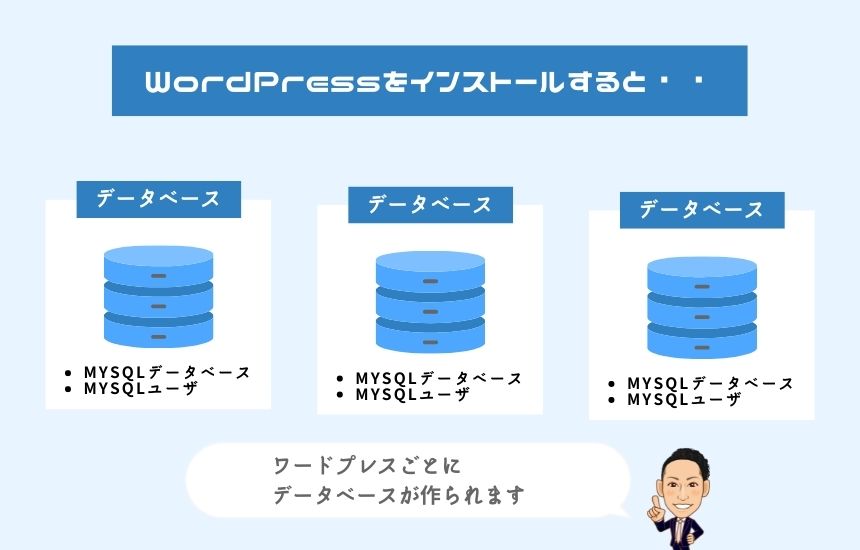
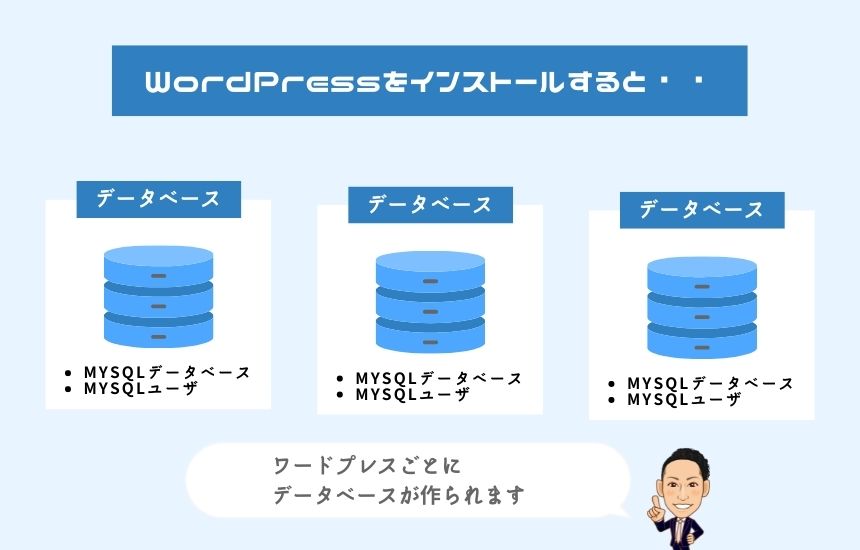
エックスサーバーでは、MySQLの数に上限が設けてあるので、一定数ワードプレスをインストールするとそれ以上追加できないというわけです。
新しくインストールすなら、MySQLを削除する必要があるということですね。



ちなみに、ワードプレスを削除してもMySQLは削除されません!
MySQLの上限について
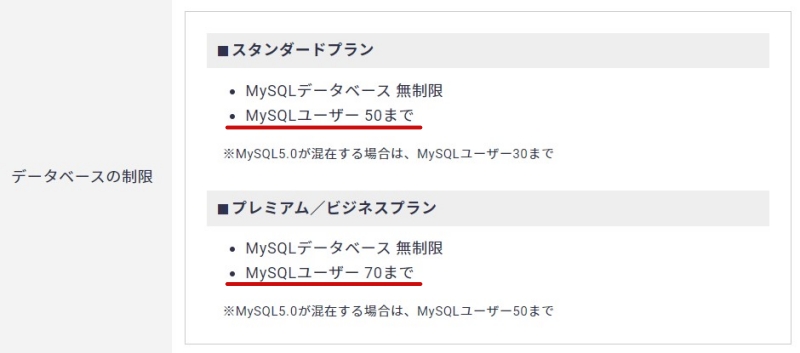
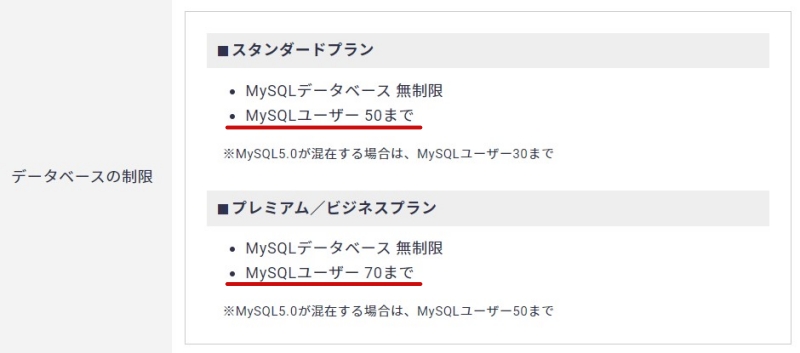
エックスサーバーではMySQLデータベースは無制限に作れます。
しかし、MySQLユーザーには上限が設けてあります。
- スタンダードプラン
-
50個まで
- プレミアム/ビジネスプラン
-
70個まで
使用していないMySQLユーザーを削除して、ワードプレスをインストールできるようにするのが今回のミッションになります。



プラン変更で上限を増やせますが、今後のためにもMySQLユーザーの削除方法を覚えておきましょう!
MySQLユーザーを確認しよう


MySQLユーザーを削除する前にしておきたいのが、MySQLユーザーの確認です。
具体的には、ワードプレスで使われているMySQLユーザーをメモする作業になります。
間違って使用しているMySQLユーザーを削除してしまわないよう、丁寧な確認が必須です。
使用しているMySQLユーザーを確認するには、ドメインを一つ一つ確認する必要があります。
保有ドメインが多いと手間がかかりますが、必要な作業と割り切っていきましょう。
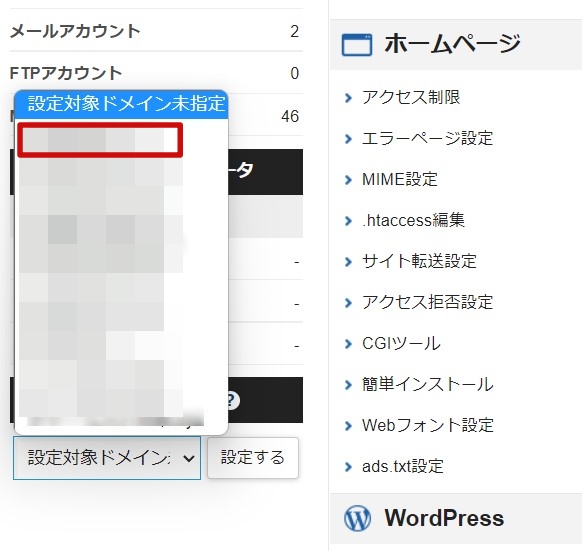
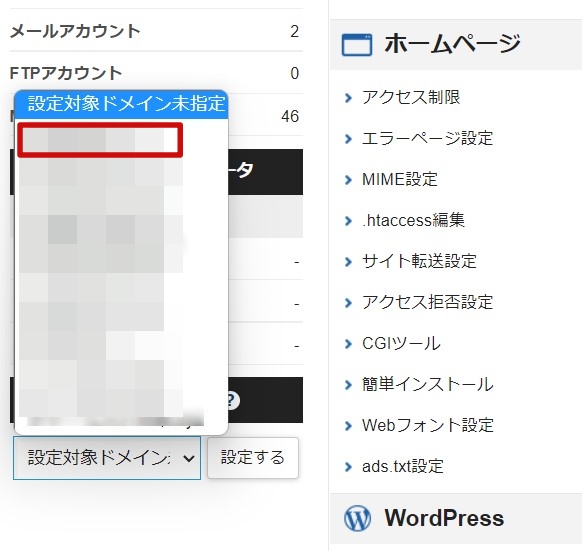
サーバーパネル左下の「設定対象ドメイン」でドメインを選択し、「設定する」をクリックします。
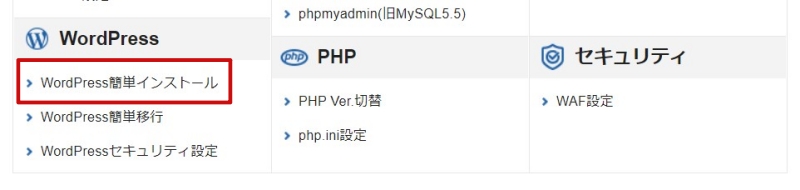
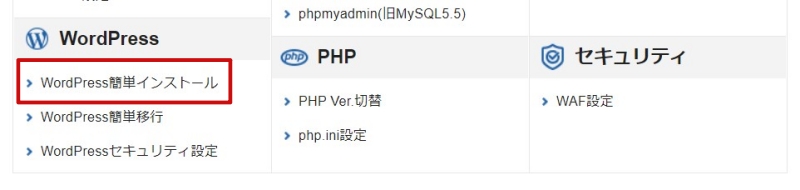
そのまま「WordPress簡単インストール」をクリックしてください。
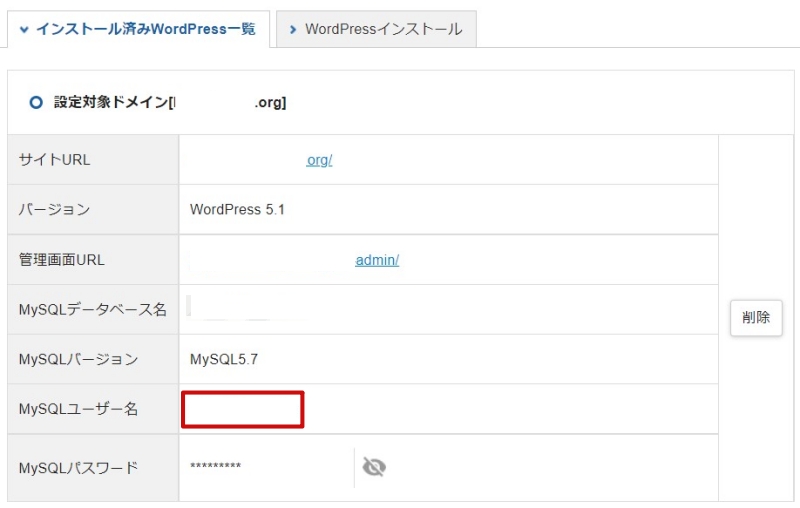
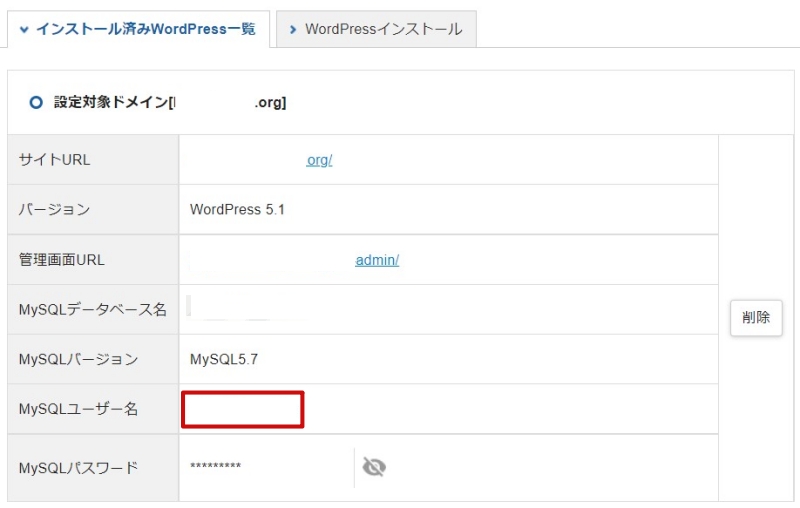
すると、「MySQLユーザー名」が表示されます。
これが選択したドメインで使用されている「MySQLユーザー名」になります。
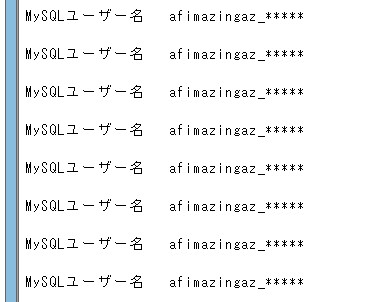
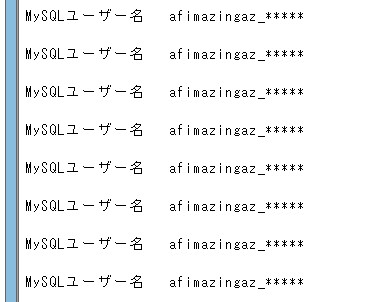
MySQLユーザー名は「メモ帳」等にコピペして貼り付けておきましょう。
私はメモ紙を使っています。
文字検索(ctrl₊F)ができるので、使用されていない「MySQLユーザー名」がすぐに分かるからです。



これで削除する前の下準備は完了です!
MySQLユーザーを削除する手順


ここからはMySQLユーザーの削除についてです。



SIRIUS2などで作成したサイトがある場合はバックアップを!
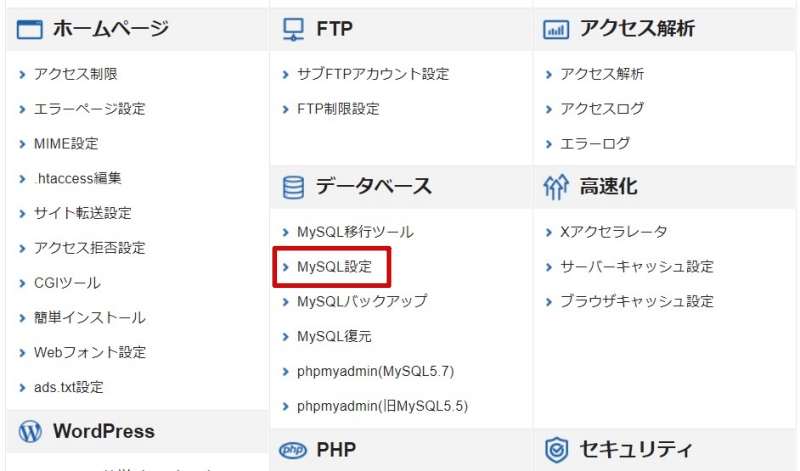
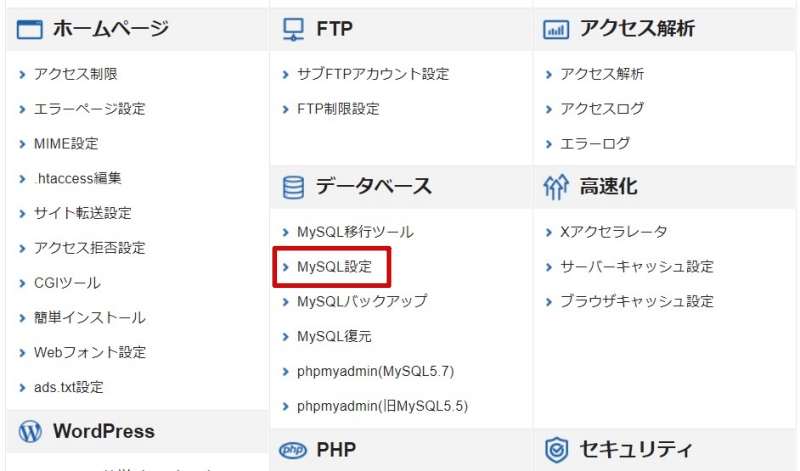
サーバーパネルのデータベースの項目に「MySQL設定」があるので、クリックして次へ進みます。
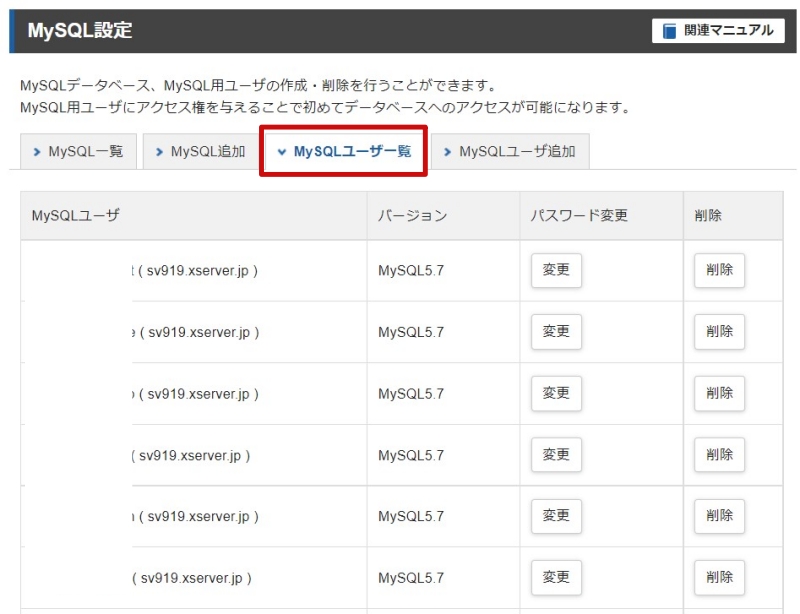
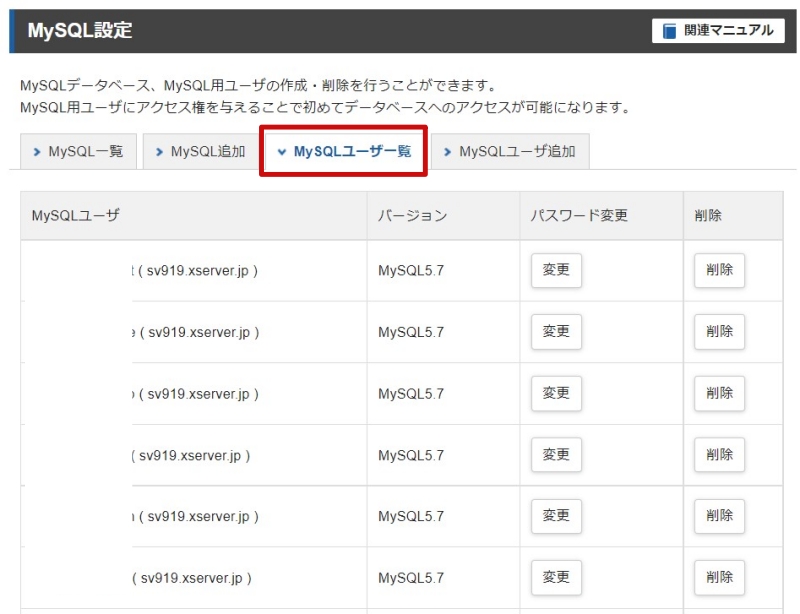
MySQL設定の画面に移ったら、「MySQLユーザ一覧」のタブへ切り替えます。
すると、今まで作成されたMySQLユーザがズラ~ッと表示されます。
この中から使用されていないMySQLユーザを削除していきます。
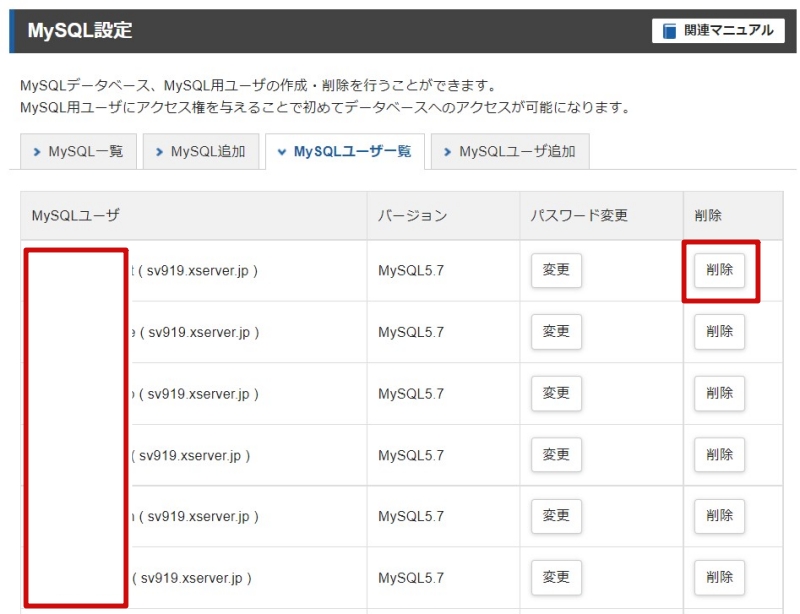
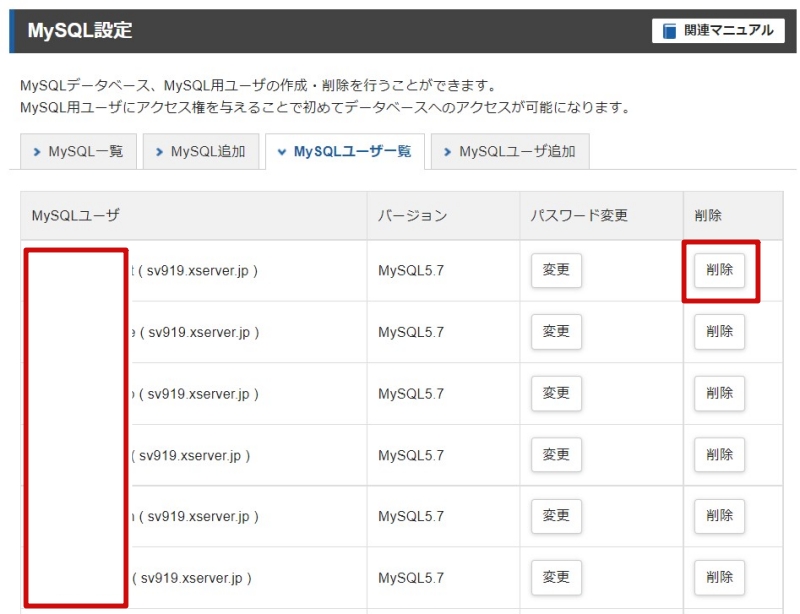
先ほどコピペしたメモ帳と照らし合わせ、メモ帳に記載がない「MySQLユーザ」だけを削除します。
「削除」をクリックすることで次の画面へ移動します。
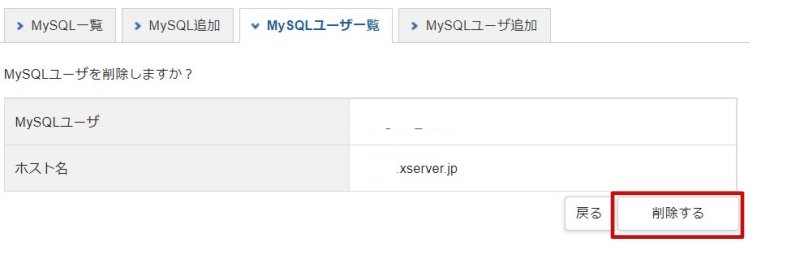
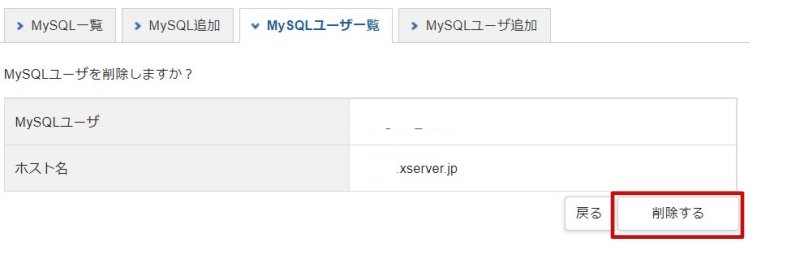
MySQLユーザに問題がなければ「削除する」をクリック。これで削除が確定します。
お疲れ様でした!
ここまでの流れを完了すれば、ワードプレスを新たにインストールすることができます。
MySQLユーザーを復旧する方法


最後に、間違えてMySQLユーザーを削除した場合の復旧方法についてです。
上でもチラッとお伝えしたのですが、この方法は「MySQL情報」が必要になります。
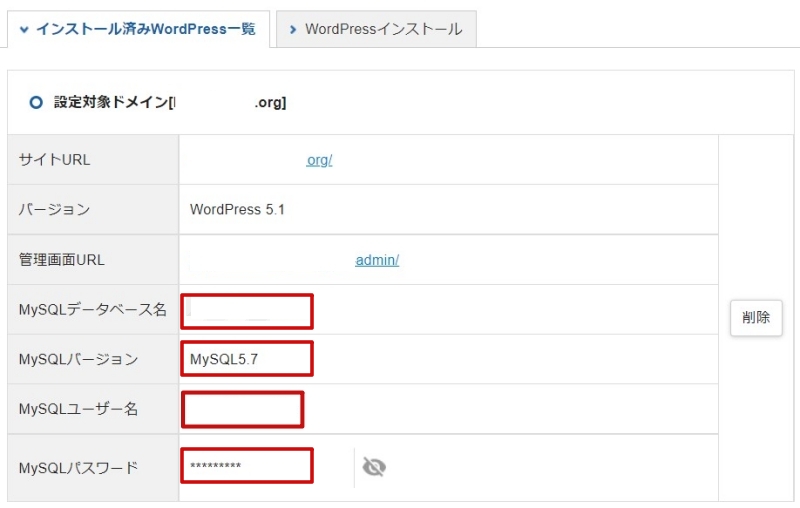
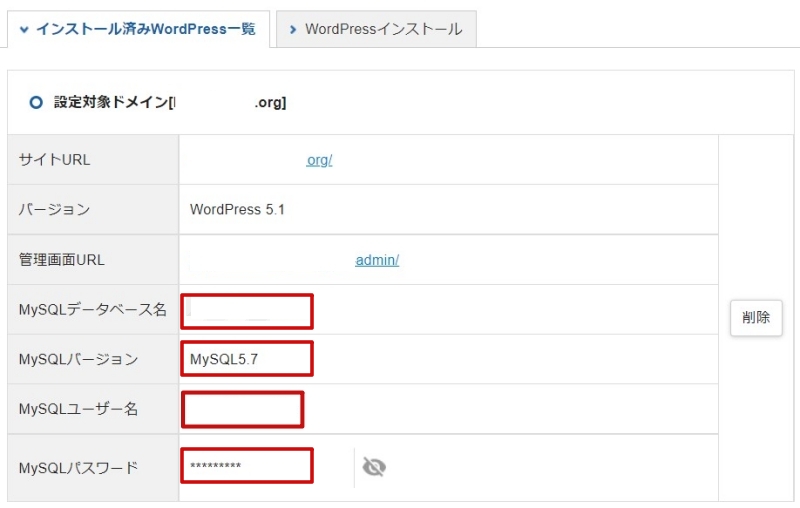
- MySQLデータベース名
- MySQLバージョン
- MySQLユーザー名
- MySQLパスワード
この内容がある前提でお話を進めていきます。
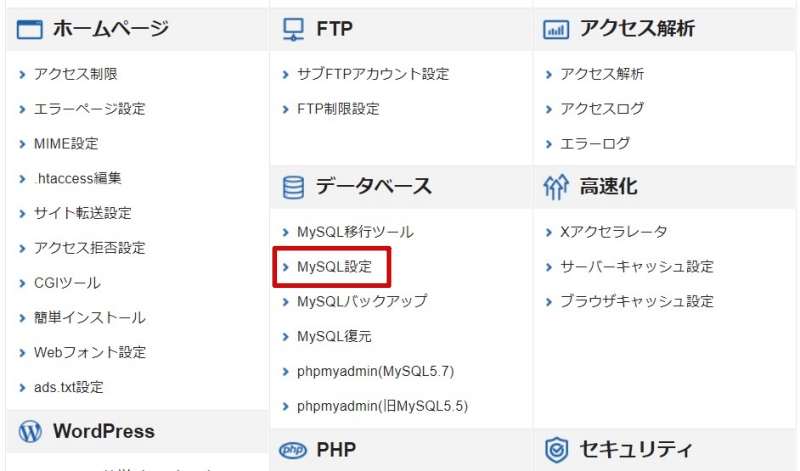
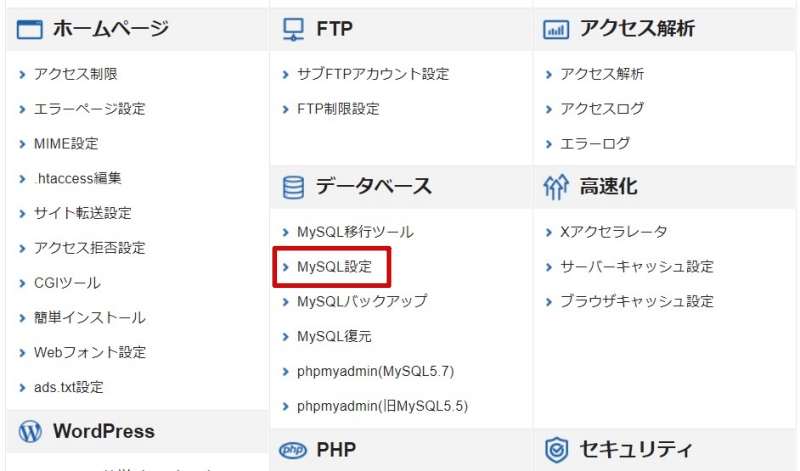
復旧する場合も、サーバーパネルの「MySQL設定」から行います。
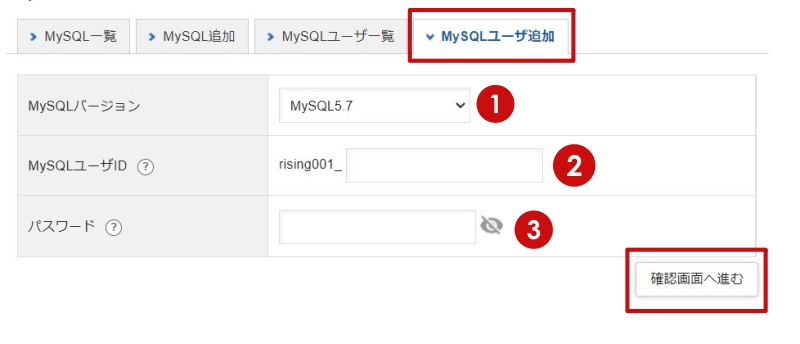
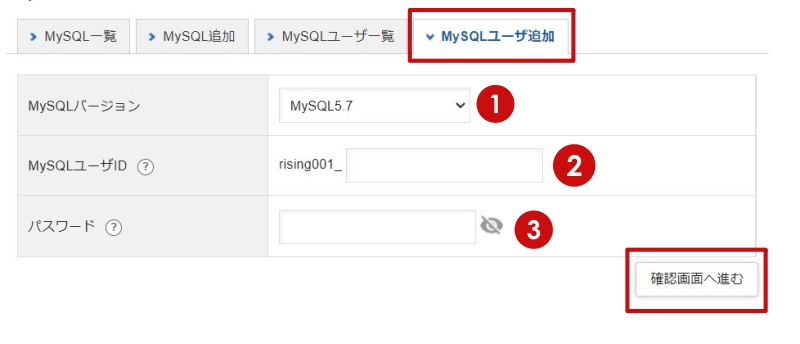
設定画面に入ったら、「MySQLユーザ追加」のタブをクリックします。
すると、MySQL情報を入力する画面になります。
ここに先ほどメモしておいた内容を入力してください。
- 1.MySQLバージョン
-
バージョンを入力。プルタブで変更。
- 2.MySQLユーザID
-
MySQLユーザー名を入力。「_」以下の英数字だけ。
- 3.パスワード
-
MySQLパスワードを入力。
MySQL情報を全て入力したら、「確認画面へ進む」をクリック。
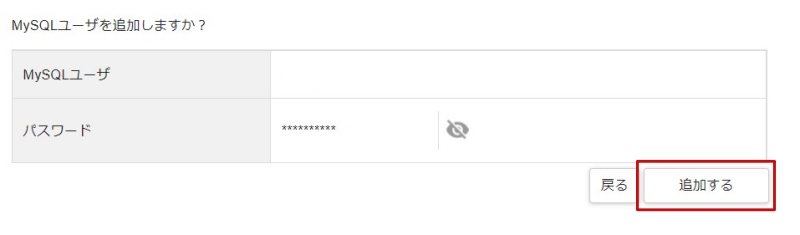
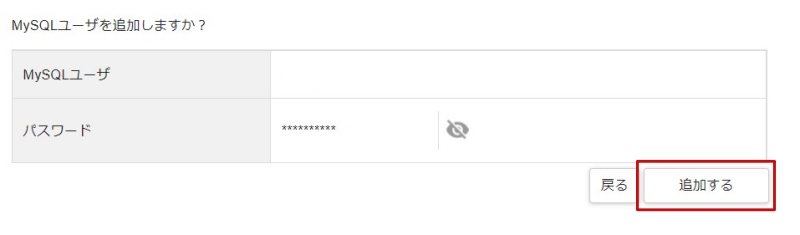
画面が移動したら「追加する」で確定します。
これでMySQLユーザーが追加されました。
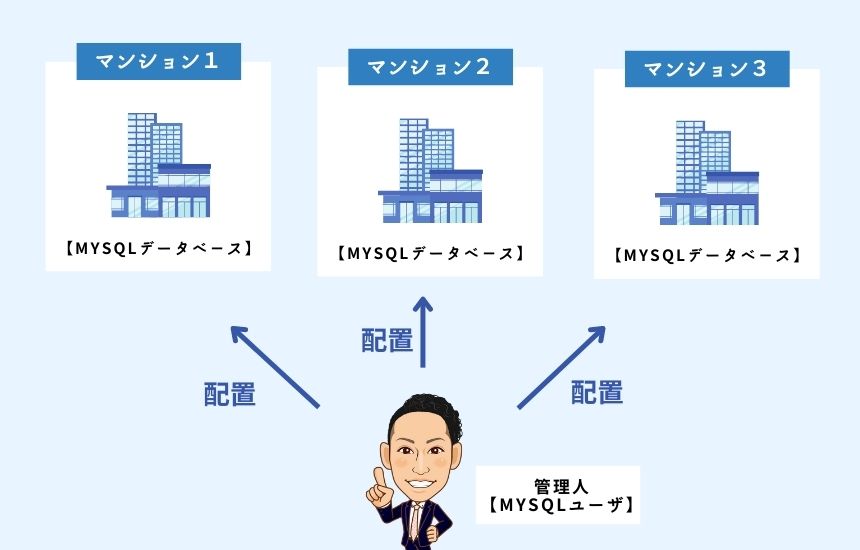
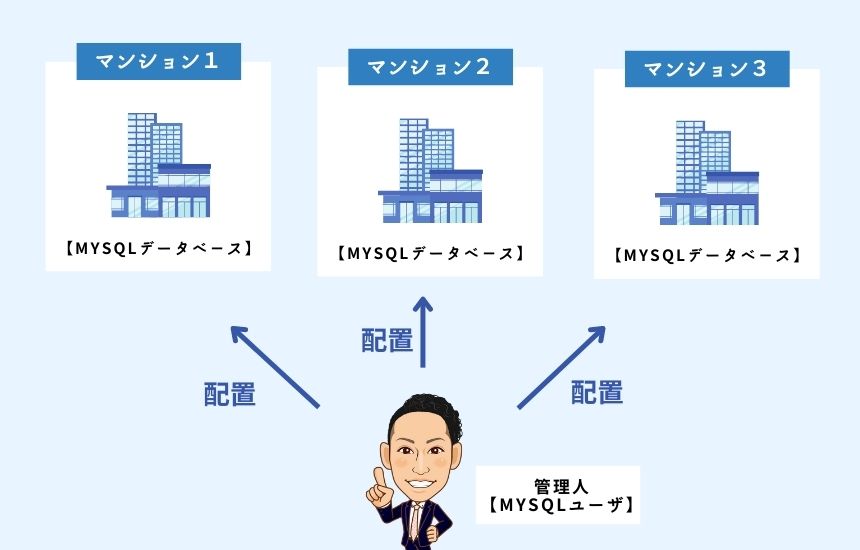
最後にやるのがMySQLユーザとデータベースの紐づけ作業。
イメージとしては、今は管理人は決めただけの状態です。
この管理人をどのマンションに配置するのか決めていくのが、この紐づけ作業です。
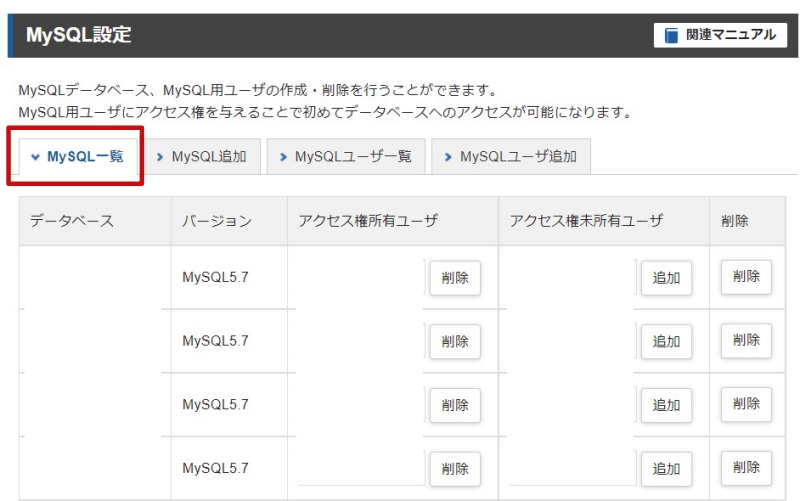
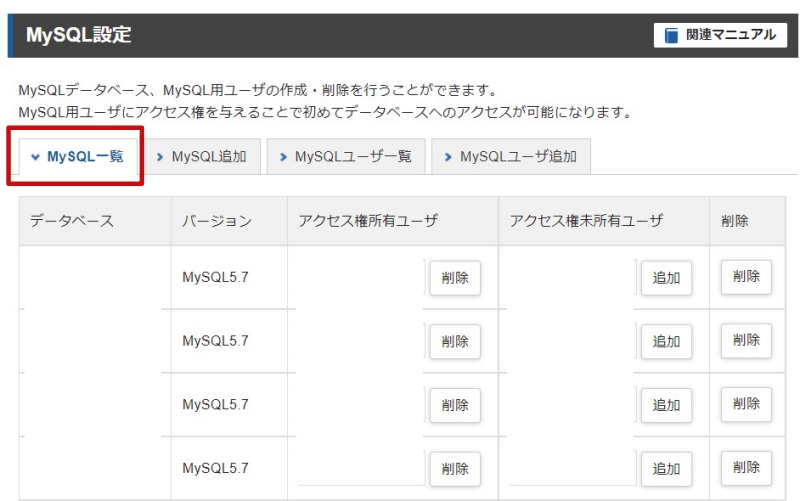
「MySQL設定」→「MySQL一覧」の画面に移動します。
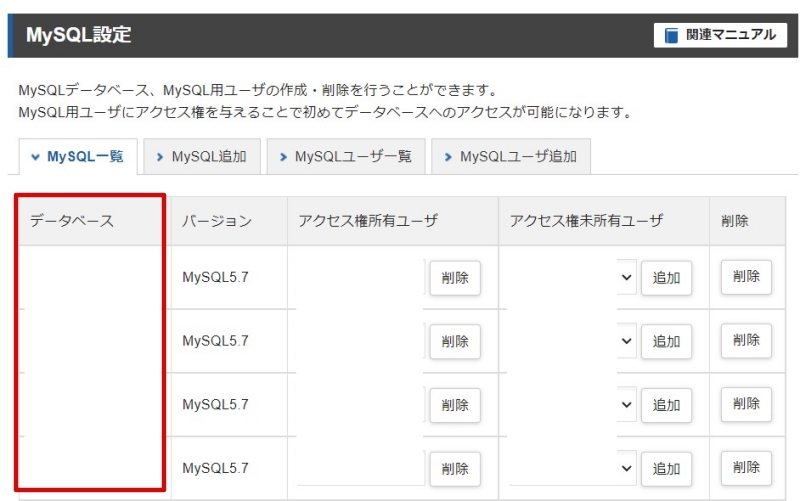
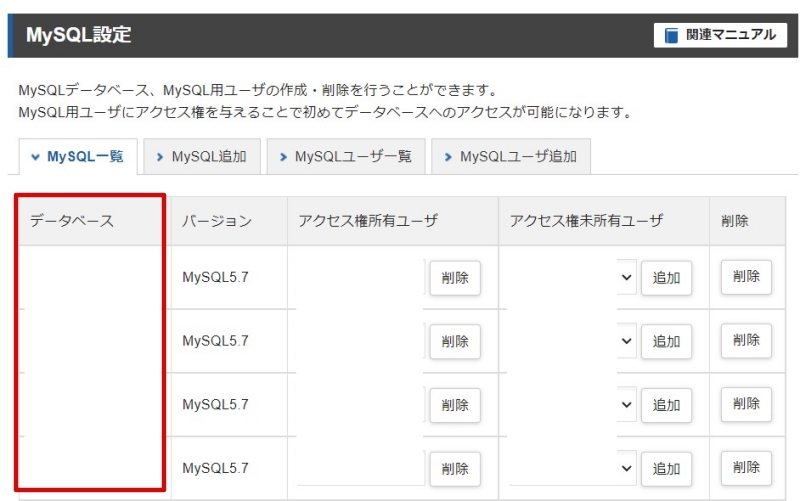
まずは「データベース」の項目から先ほどメモしておいたデータベース名を探します。
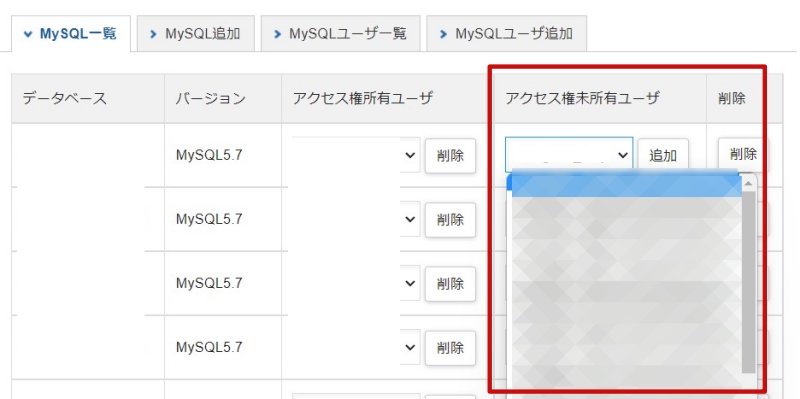
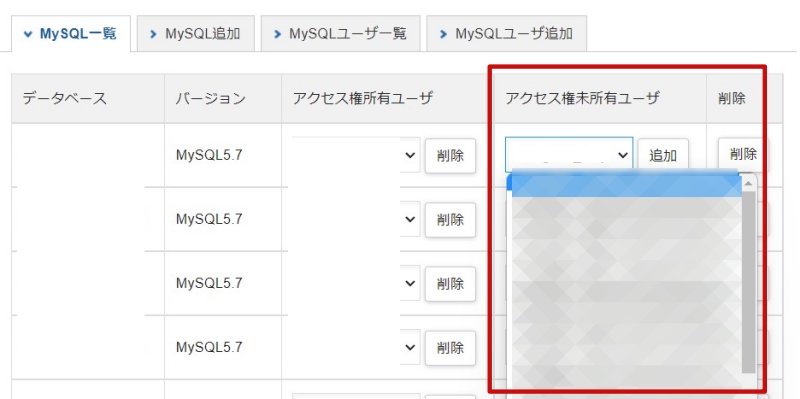
次に、「アクセス権未所有ユーザ」から、メモしておいたMySQLユーザ名を探します。
プルタブで全てのMySQLユーザ名が表示できます。
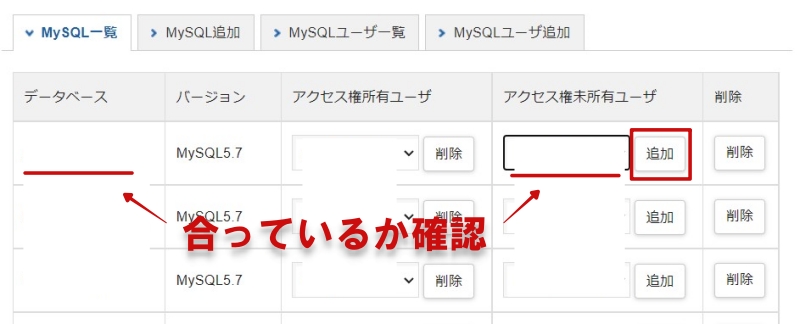
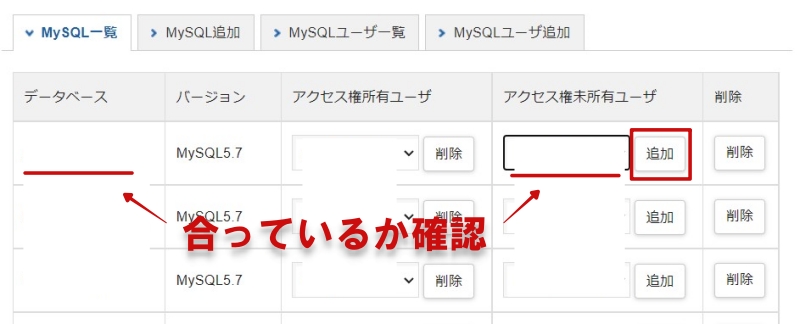
最後に、「データベース」「アクセス権未所有ユーザ」がメモの内容と合っていることを確認します。
問題なければ、「追加」をクリックして完了です。
お疲れさまでした。
まとめ
以上が「MySQLユーザーの追加設定可能な上限数に達しているため追加できません」と表示され、ワードプレスをインストールできない時の対処法でした。
- インストールできない原因はMySQL
- MySQLユーザに上限がある
- MySQLユーザを削除すればOK
- 復旧のことも考えてMySQL情報をメモる