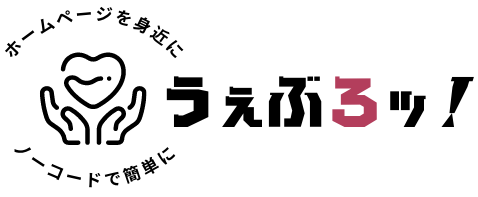ファイルマネージャに入ってみたらファイルが何もない!って焦っていませんか?
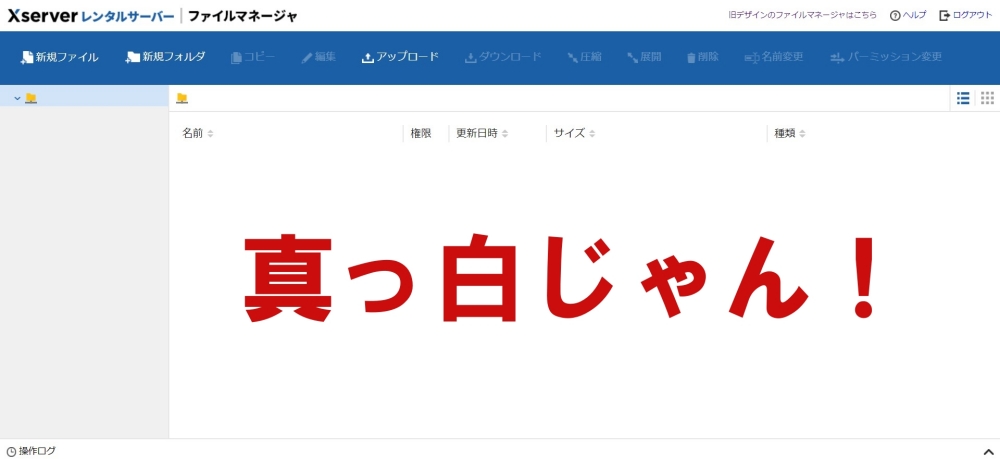
エックスサーバーでは、「FTP制限設定」を行うこと上記画像のような状態になります。
この何も表示されていない状態は設定を変えることで、正常に表示させることができます。
今回は、エックスサーバーのファイルマネージャにファイルを表示させる手順をご紹介します。
私は最初やり方が分からず、エックスサーバーのお問い合わせしたのですが、1分もかからず完了するレベルでしたw
ファイルマネージャにファイルが表示されていない原因

そもそも、なぜファイルマネージャにファイルがないのかと言うと、「FTP制限設定」で「FTP接続許可IPアドレス」を設定していることが原因です。
カンタンに言うと、セキュリティを高めるために決まった人しかサーバーにアクセスできないよ!という意味ですね。
なので、今回はFTP制限設定をいじっくって、エックスサーバーからアクセスできるように変更しちゃいます。
サーバーパネルにログインする
まずはエックスサーバーのサーバーパネルにログインします。
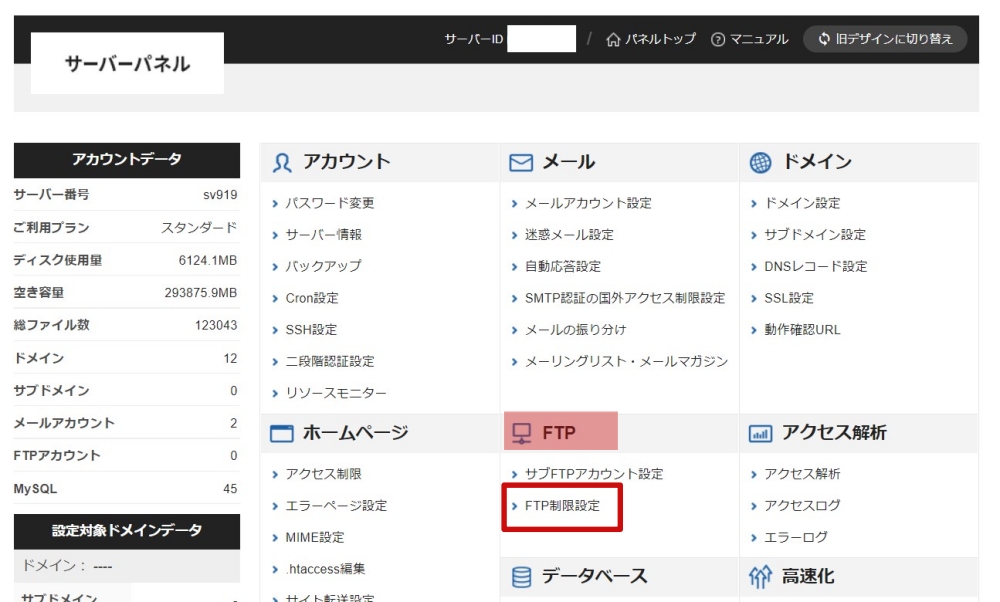
「FTP」→「FTP制限設定」へと進んでください。
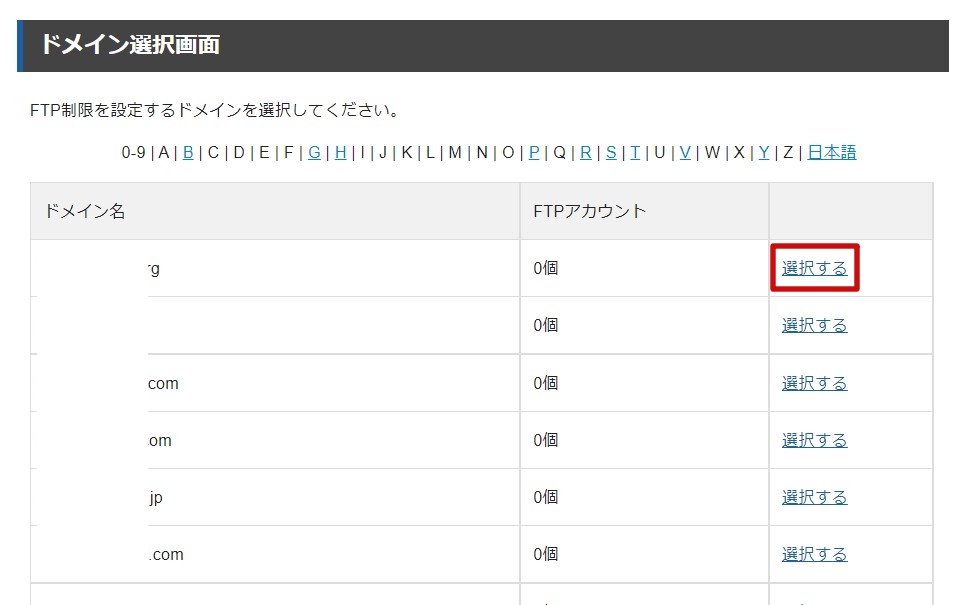
ドメイン選択に移りますので、ファイルを表示させたいドメインを選びます。(どれ選んでもOKです。)
「選択する」で次へと進みます。
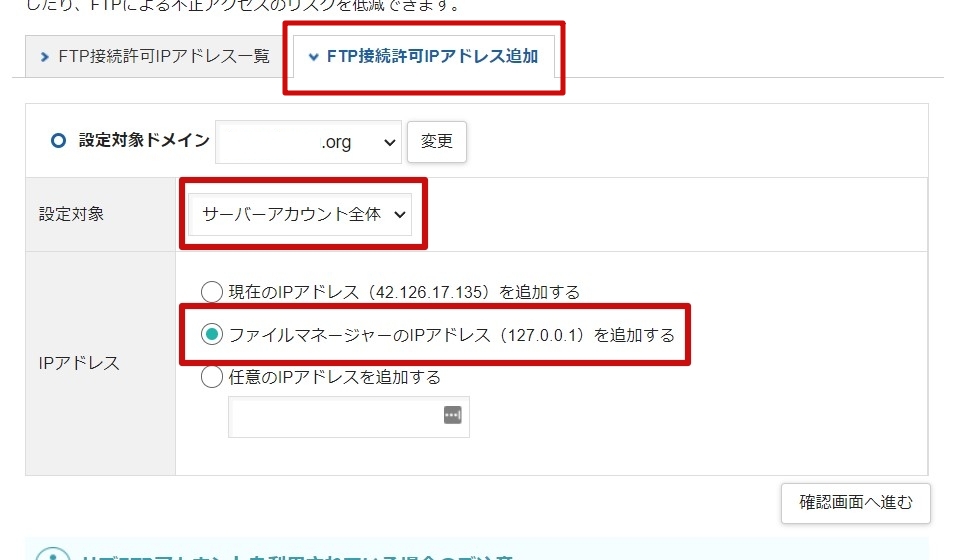
移動したページで、「FTP接続許可I
設定対象を「サーバーアカウント全体」のままにして、「ファイルマネージャーのIPアドレス(127.0.0.1)を追加する」に合わせたら、「確認画面へ進む」で次へ。
ちなみに、ここで設定対象を「ドメイン」にすると、ファイルマネージャには反映されません。
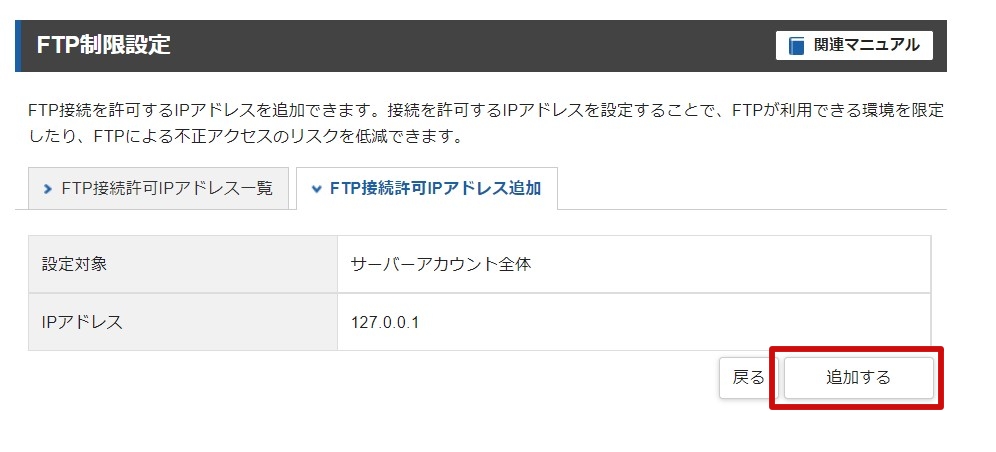
「追加する」をクリックして完了。
ファイルマネージャを確認する
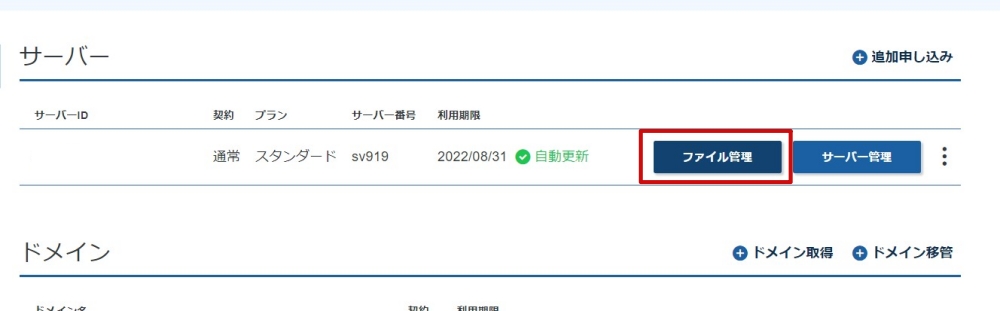
エックスサーバーのトップページから「ファイル管理」を押してファイルマネージャにログイン。
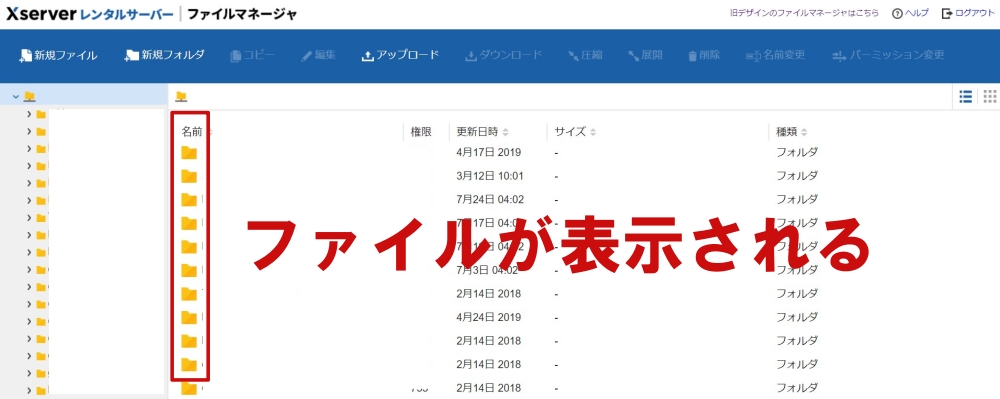
ファイルが反映されていたら成功です。お疲れ様でした。
まとめ
ファイルマネージャにファイルが表示されていない場合
- FTP制限設定が原因
- FTP接続許可IPアドレスにIPアドレス【127.0.0.1】を追加