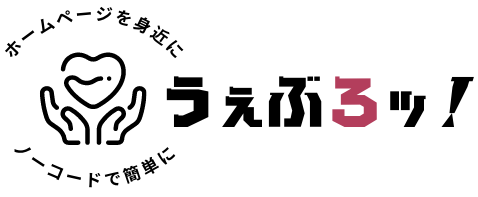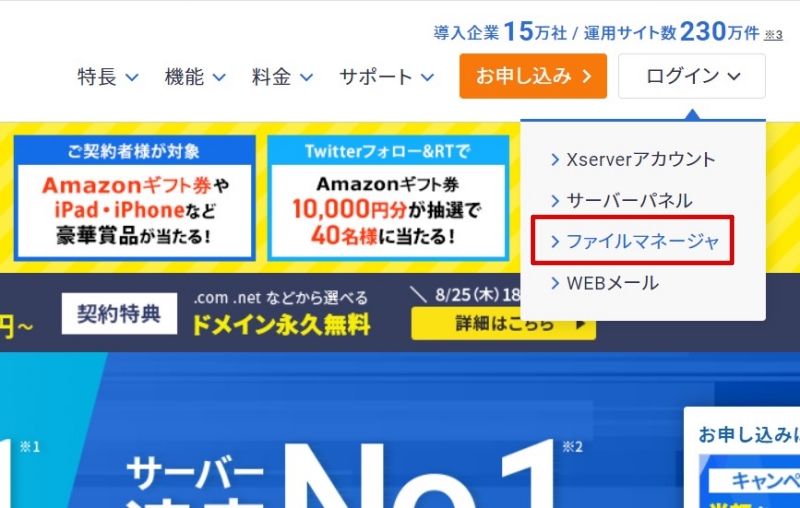今回は「MySQL情報」の確認方法についてです。
この記事を読んでいるということは、誤ってMySQL情報を削除して頭を抱えている人だと思います。
ワードプレスにアクセスすると、
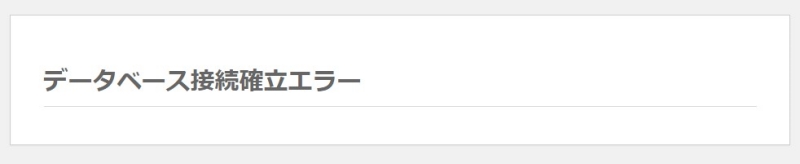
「データベース接続確立エラー」と表示され、冷や汗をかいている人もいるかもしれません。
今回は、そんな時に必要な「MySQL情報」の確認方法です。
サーバーで誤って削除した人はぜひ参考にしてみてください。
ファイルマネージャで確認しよう
ここからは、エックスサーバーの「ファイルマネージャ」を使用。
MySQL情報を確認していきます。
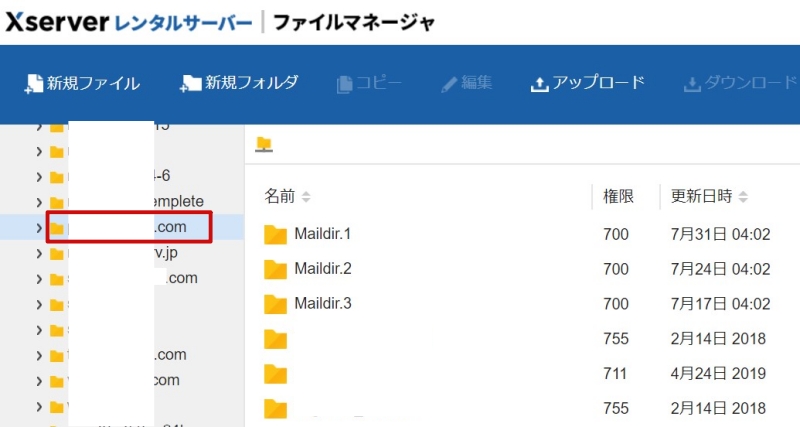
ファイルマネージャにログインしたら、左側のパネルからドメインをクリックします。
ドメインは、MySQL情報を確認したいものを選択してください。
ちなみに探すドメインというのは、URLを入力すると「データベース接続確立エラー」と出るサイトです。
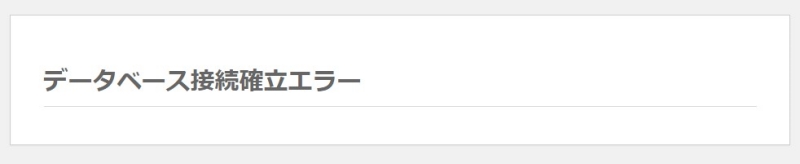
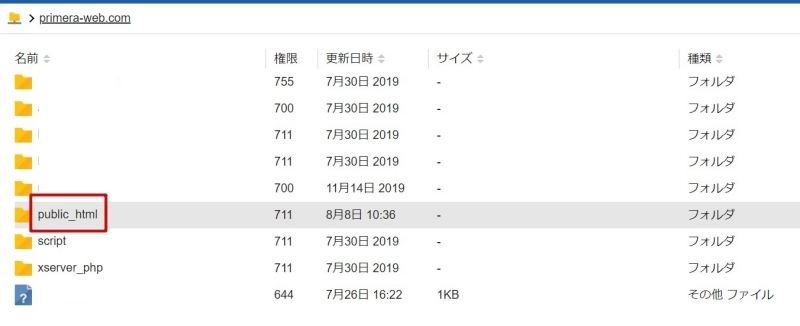
ドメインをクリックすると画像のようなファイルが表示されます。
ファイルの中から「public_html」を探し、ダブルクリックで次へ進みます。
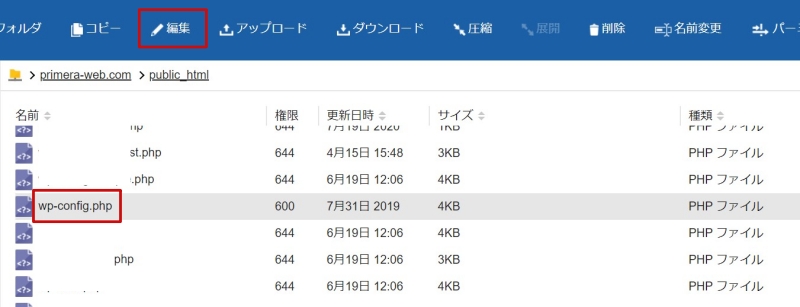
またファイルがズラ~ッと表示されます。
この中から「wp-config.php」というファイルを選択。
上の「編集」ボタンをクリックしてファイル内へ進みます。
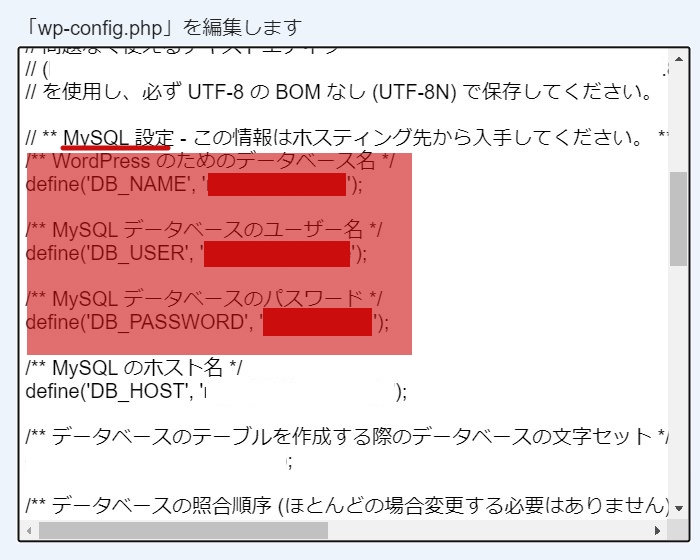
「wp-config.php」の編集画面が開いたら「MySQL設定」と記載されている箇所を探してください。
この中の「データベース名」「ユーザー名」「パスワード」がMySQL情報になります。
メモ帳などにコピペしてください。
/** WordPress のためのデータベース名 */
define(‘DB_NAME’, ‘この部分をメモ‘);
/** MySQL データベースのユーザー名 */
define(‘DB_USER’, ‘この部分をメモ‘);
/** MySQL データベースのパスワード */
define(‘DB_PASSWORD’, ‘この部分をメモ‘);
お疲れ様でした。
以上が、ファイルマネージャを使用して「MySQL情報」を確認する方法でした。
このままワードプレスを復旧されたい方は、MySQLの登録手順を参考にしてみてください。
 てっちゃん
てっちゃんデータベース確立エラーが出ている場合も、復旧することができます。
まとめ
MySQL情報をサーバーで誤って削除してしまうと、冷や汗ダラダラですよね。
ですが、MySQL情報はファイルマネージャ(FTPソフト)」で確認することができます。
今回の手順が参考になれば幸いです。
- MySQL情報はファイルマネージャで確認できる
- FTPソフトでも同様に確認できる
- MySQL情報が分かればワードプレスを復旧できる