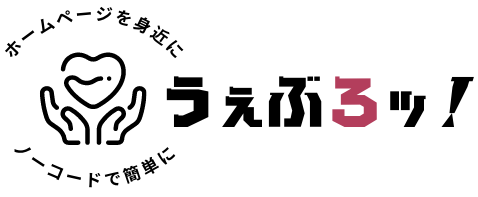このページでは、WordPressのセキュリティ設定について解説しています。
特に、ブログを開設して間もない初心者の方に向けて書いています。
もちろん、初心者向けだからといって、ガバガバのセキュリティ対策を記載しているわけではないので安心してくださいね!
あなたが以下のことに当てはまるなら、役に立つと思います。
- WordPressのセキュリティに不安がある
- 他のサイトを見たけど、設定方法が分からなかった
- 初心者でもできる対策を知りたい
このような方は参考にしてみてください。
- 初心者におススメのセキュリティ設定
- セキュリティ対策をしないリスク
【脆弱性】セキュリティ対策をしないとどうなる?

WordPressをインストールしたら、すぐにしたいのがセキュリティ対策です。
でも、初心者の方にとっては、必要性があまりピンとこないかもしれません。
なので、まずはどのようなリスクがあるのかお伝えします。
- サイトに訪問すると全く関係ない別ページに飛ばされる
- サイトにアクセスするとウイルスに感染(ランサムウェア)
- サイトコンテンツを勝手に書き換えられる
WordPressは利用者が多いので、ハッカーに狙われやすいと言えます。
少しでも脆弱性があれば狙われる対象となるので、、セキュリティ対策をしないと危険です。
実際、2018年には国内官公庁が管轄するWebサイトが被害に遭っています。アクセスするとフィッシングサイトに誘導されるよう改ざんされたような事例もあります。
また、私の知り合いの方も同じような被害に遭い、サイトを泣く泣く削除した方もいます。
安心してサイト運営をできるように、WordPressをインストールしたらすぐにセキュリティの設定を行っていきましょう。
 てっちゃん
てっちゃん被害に遭ってからでは遅いですしね!
初心者におすすめのセキュリティ設定


ここからはおススメのセキュリティ設定です。
ファイルをいじったりする必要がないので、WordPress初心者でも問題なく進められます。
- ログインパスワードの強化
- ワードプレスのアップデート
- ログインURLの変更
- サーバーのセキュリティを利用する
- プラグインを最適化する



長く感じるかもしれませんが、1個ずつこなしていきましょう!
1.ログインパスワードの強化
WordPressはログイン情報さえ分かってしまえば、だれでもログインすることが可能です。
悪意がある人をログインさせないためにも、ユーザー名やパスワードは予測されにくいものに変更しましょう。
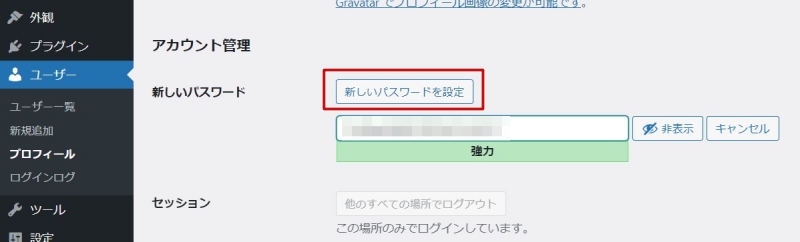
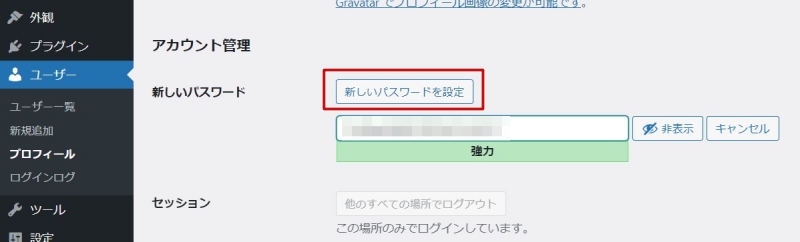
パスワードの変更方法は、WordPressの管理画面から、
- ユーザー
- プロフィール
- 新しいパスワードを設定
上記の順で行うことができます。
パスワードは12桁以上の「アルファベット+数字+記号」を組み合わせるのがおススメ。
情報セキュリティマガジン「セキュマガ」によると、8桁のアルファベット+数字の組み合わせでも、たったの1時間で解読されるそうです。
セキュリティを意識するなら、長くて複雑なものにしましょう。
ユーザー名の変更
パスワードだけでなく、ユーザー名も複雑にするとより効果的です。(そこまでしなくても大丈夫かもw)
ユーザー名の変更は少し面倒ですが、「管理者を変更する」ことで可能です。



詳しくは別ページでまとめています。
2.ワードプレスのアップデート
WordPress関連のアップデートを行うことで、セキュリティを最新の状態に保つことができます。
バグや脆弱性でセキュリティが脅かされる前に、しっかりとアップデートをしておきましょう。
必要なアップデートは以下の3つになります。
- WordPress本体のアップデート
- プラグインのアップデート
- テーマのアップデート
それぞれの設定方法について見ていきましょう。
WordPress本体のアップデート
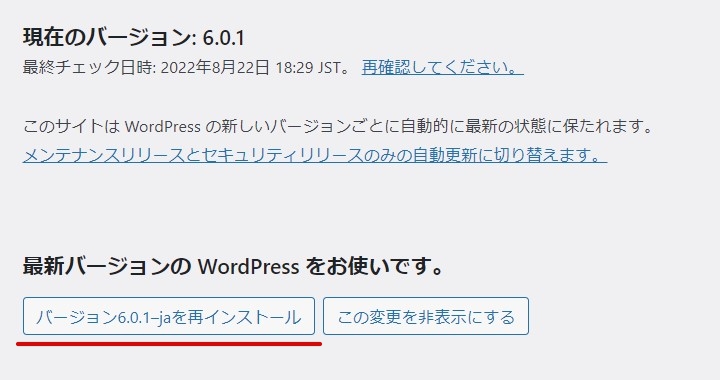
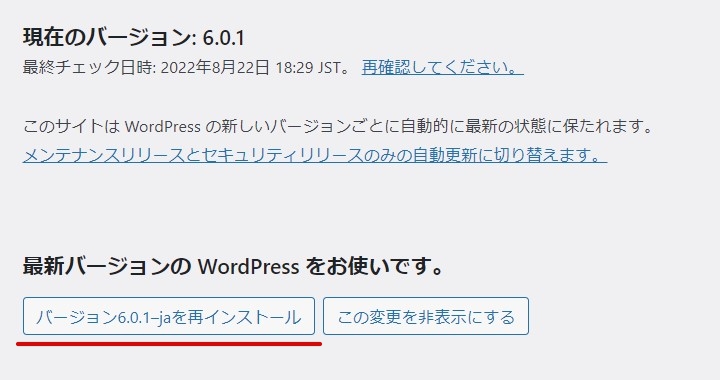
WordPress本体のアップデートは、「ダッシュボード」→「更新」に移動して行います。
上記画像の赤字部分が「バージョン●●に更新」と出ていたら、クリックして最新の状態にしてください。
とはいえ、初期設定で自動アップデートがONになっているので、最近は手動で行う必要はありません。
プラグインのアップデート
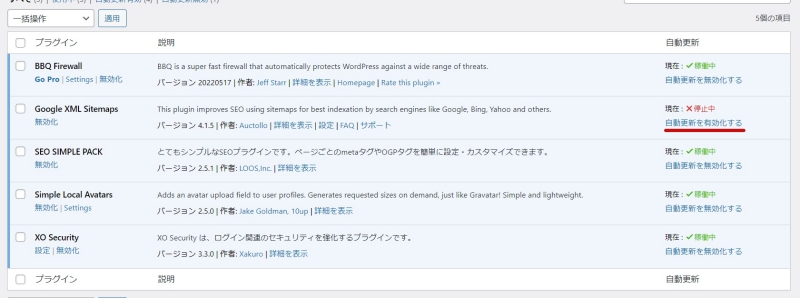
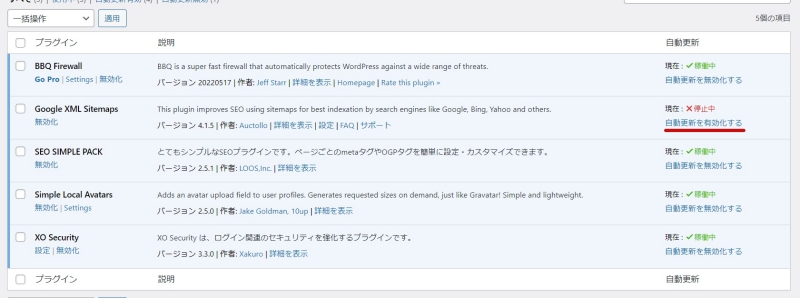
プラグインのアップデートをするには「プラグイン」→「インストール済みのプラグイン」へ移動します。
アップデートが必要な時は、右側に「更新」という項目が出るので、クリックすれば完了です。
また、「自動更新を有効化する」をクリックしておくと、手動でアップデートを行う必要がなくなります。
テーマのアップデート
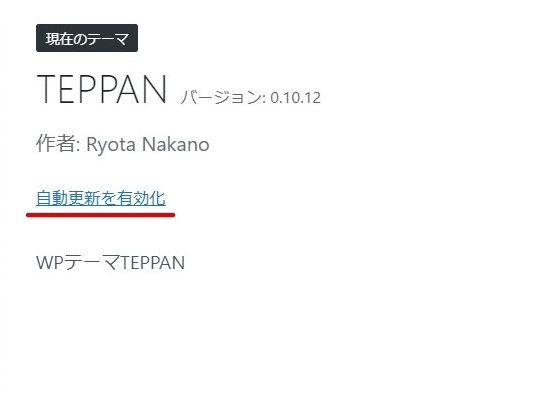
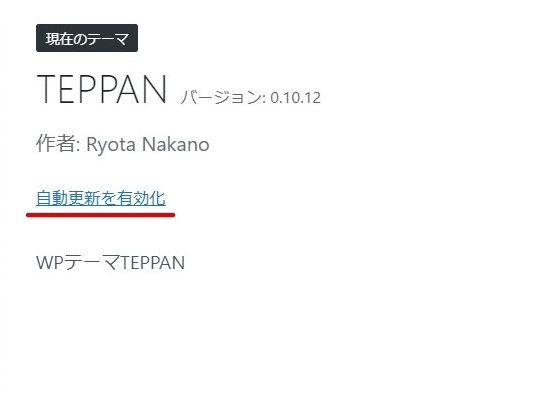
「外観」→「テーマ」へと移動し、使用中のテーマを選択します。
こちらもアップデートが必要な場合は「更新」の項目が表示されるのでクリック。
また、先ほどと同様に、「自動更新を有効化」を設定しておきましょう。
3.ログインURLの変更
WordPressの弱点は、ログインする場所がすぐに分かること。
初期設定では以下のようになっています。
https://あなたのサイトドメイン/wp-login.php
ドメインの後に「wp-login.php」を付けるだけなので、カンタンに特定することができます。
なので、ログインする場所を分からなくしよう!ということです。


当サイトでも使用しているセキュリティプラグイン「XO Security」では、カンタンにログインページを変更できます。



XO Securityの設定方法は以下の記事で解説しています。
4.サーバーのセキュリティを活用する
サーバーによっては、独自のセキュリティ機能が付いています。
国外からのアクセスを遮断したり、セキュリティを向上できるので設定しておきましょう。
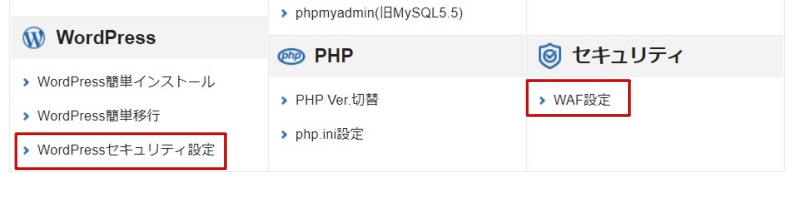
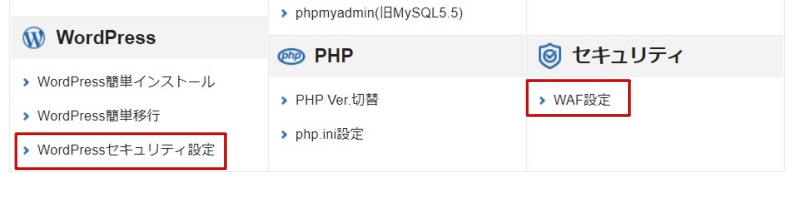
例えば、エックスサーバーなら「WordPressセキュリティ設定」や「WAF設定」ですね。
エックスサーバー以外にも「ConoHa WING」や「WPX」などは、サーバー独自のセキュリティ設定があります。



エックスサーバーのセキュリティ設定は別ページで解説します!
セキュリティ対策で必須のWAF設定


5.プラグインを最適化する
プラグインは、セキュリティ面の「向上」と「危険」の両方に関わるものです。
先ほど、「プラグインは最新版にしておく」と伝えました。
そのほかにもやっておきたい設定があります。
使用していないプラグインを削除する
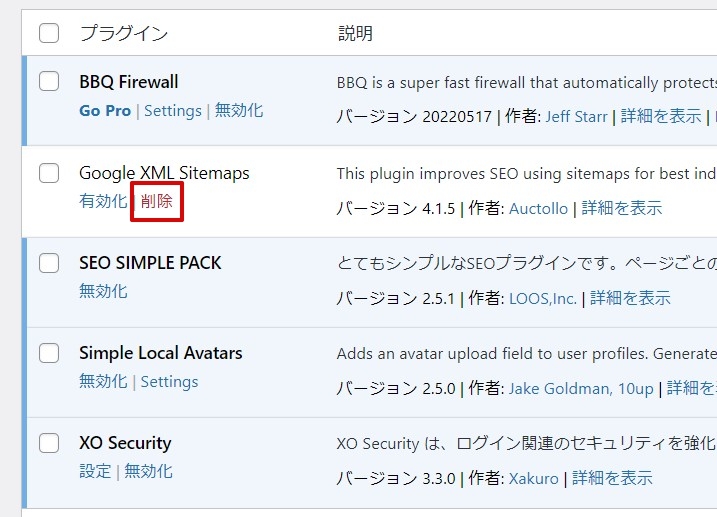
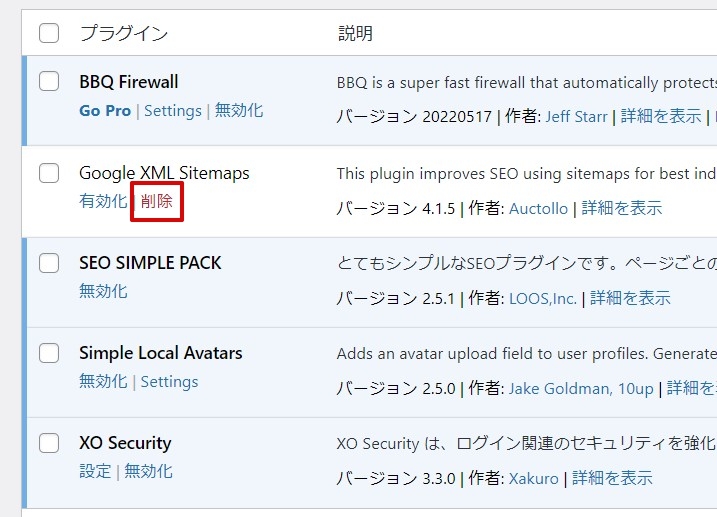
有効化していないプラグインは削除しておきましょう。
「プラグイン」→「インストール済みプラグイン」に移動して「削除」で完了します。
プラグインは脆弱性の危険がありますし、数が多いとサイトを重くする原因にもなります。
余計なプラグインは入れず、使用していないものは省いておきましょう。



WordPressテーマをしっかり選べば、プラグインなしでも色んなことが実現できますよ!
セキュリティプラグインで強化する
最後の仕上げとして、セキュリティを強化するプラグインの導入をおススメします。
導入することで、重要なファイルを守ることができるからです。
代表的なものは以下のプラグインです。
- WP-Doctor Malware Scanner & Security Pro
- XO Security
- BBQ Firewall
- SiteGuard WP Plugin
- Wordfence Security
当サイトは「XO Security」と「BBQ Firewall」を組み合わせています。



XO Securityの設定方法はこちらの記事を参考にしてください。




まとめ
以上が、WordPressのセキュリティ設定についてでした。
- ログインパスワードの強化
- ワードプレスのアップデート
- ログインURLの変更
- サーバーのセキュリティを利用する
- プラグインを最適化する
WordPressをインストールしたら、すぐに設定行っておきましょう。
順調な時に被害にあったら、色んな意味でダメージが大きいですからね。