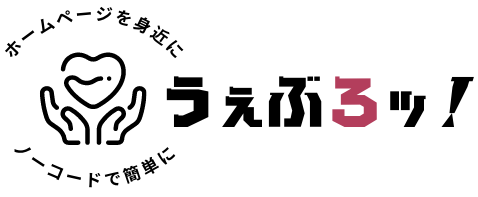てっちゃん
てっちゃんホームページのリニューアル案件の依頼がきました。
現在あきばれでホームページを利用しているが、リニューアルを機にWordPressで制作し、自分で管理したいというご相談がありました。
また、ドメインはあきばれで使用しているのを、そのまま使いたいとのことです。
今回は、このようにあきばれからWordPressへ移行するまでの手順について見ていきます。
- ホームページのリニューアル
- WordPressで制作して自分で管理したい
- ドメインはそのまま引き継ぎたい
移行前に準備しておくこと
- ドメイン会社の開設
- サーバー会社の開設
- WordPressで作成したホームページ
今回はクライアントがドメイン・サーバーを管理するということで、事前に「ムームードメイン」と「エックスサーバー」の開設をしていただきました。(本当は自社管理が良いのですがw)
また、ドメインの移行後にすぐにホームページをアップできるように、WordPressでホームページを制作しておきましょう。こちらは自社管理のデモドメインで制作しておけばOKです。
手順の概要
あきばれから、WordPressへ移行するまでの全体像についてです。
- あきばれに解約依頼
- ドメインの移管
- サーバーの変更
- ホームページの公開
難しく感じますが、1つずつ進めて行けば非常にシンプルです。
次からは具体的な手順について見ていきましょう。
あきばれに解約依頼をする
まずやっていくことはあきばれに解約依頼をすることです。
と、言ってもこちらはクライアントさんにやってもらえばOKです。
あきばれの解約方法についてはこちらで確認できるので、この手順に従っていけば問題はないかと思います。



解約依頼申請後にドメインの移管手続きになります。
この際に「ドメインは移管します」と、クライアントに伝えてもらうようにしましょう。
ドメインを移管する
ドメインの移管作業からは、あなたがあきばれとやり取りを行う必要があります。
お問い合わせ先:03-5388-5985
やり取りを行う際には、あきばれの企業IDが必要になるので、クライアントから聞いておくとスムーズです。
内容に関しては、そこまで身構える必要はありません。ドメイン移管ができる状態なのかのチェックだけですので、30秒もあれば終わります。
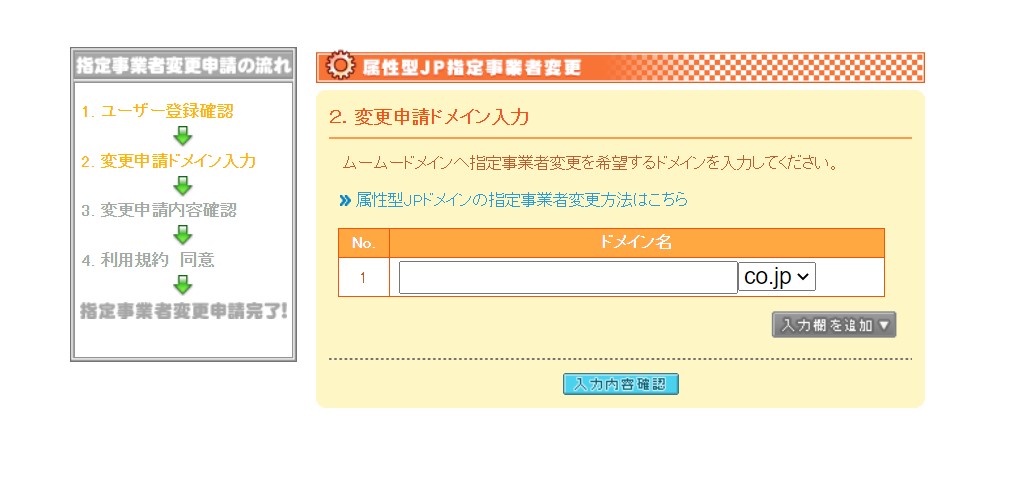
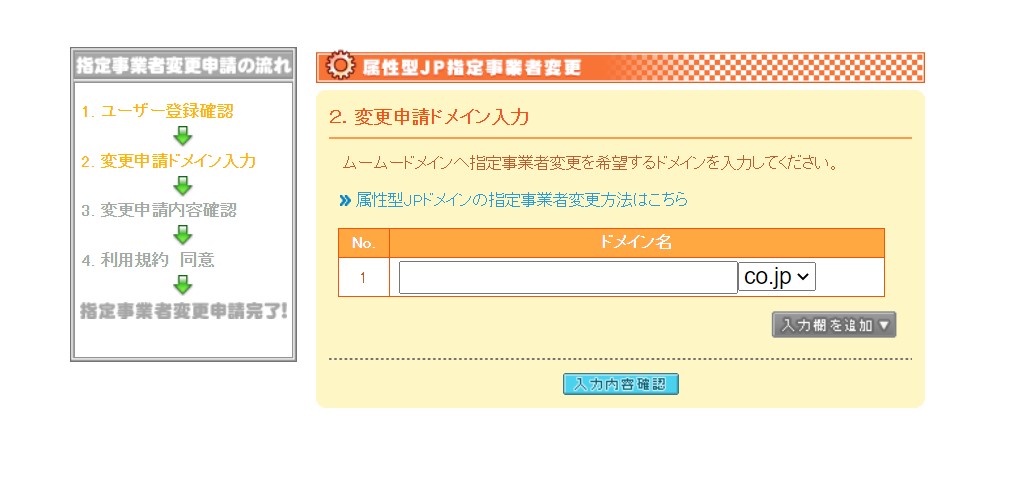
今回のドメイン移管先はムームードメイン。また、属性型JPと呼ばれる「co.jp」ドメインを移管したので、指定事業者登録変更の申請を行いました。
担当者情報の登録をしていない方は、そちらを先に行ってくださいね!
ちなみに移管に要する時間は約1週間くらいだと言われましたが、私の場合は5日で完了しました!



属性型JPドメインの移管方法については、別の記事で紹介していこうと思います。
サーバーの変更をする
続いて行うのがサーバーの変更です。
現在はあきばれが管理しているサーバーと紐付いているので、自社管理のサーバーに切り替える必要があります。
- ドメイン追加
- WordPressのインストール
こういった流れで進めていけばOKです。
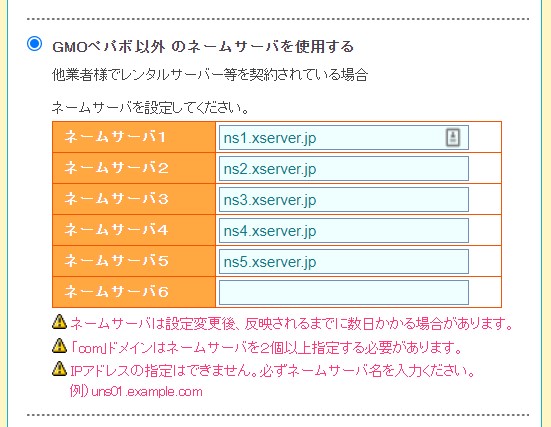
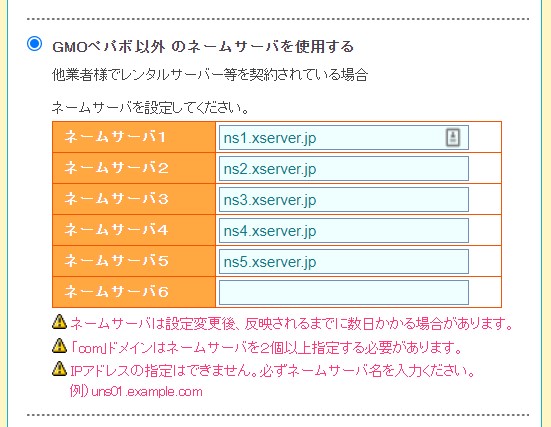
- ネームサーバーの変更
あえて説明する必要ないかもしれませんが、ドメインの移行が完了したら所有しているサーバーのネームサーバーに変更してください。
独自ドメインメールがあった場合
クライアントが独自ドメインメールを使用していた場合、新しいサーバー側で取得・設定する必要があります。
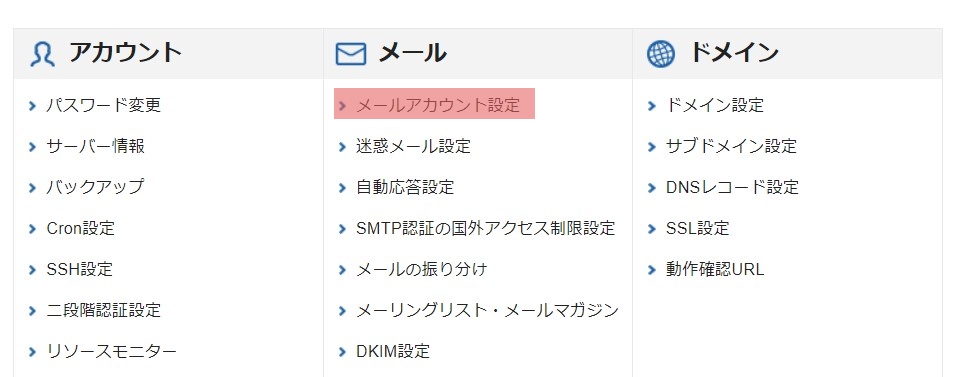
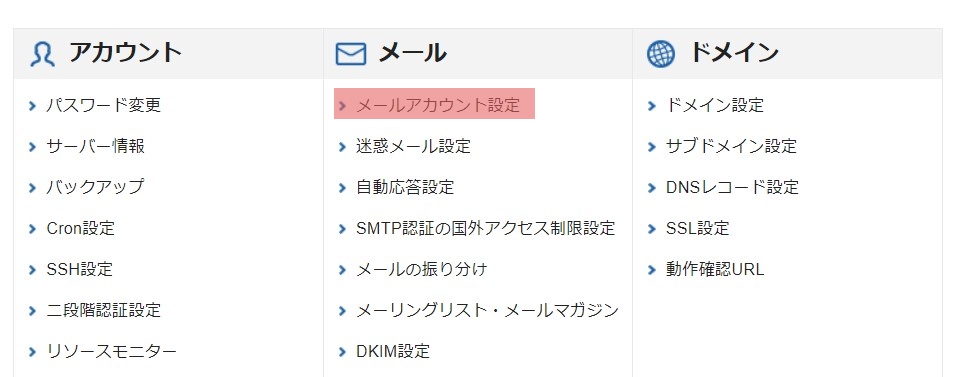
- メールアカウント設定
- メールを追加するドメインを選択
- メールアカウント追加から取得



ちなみにサーバーを切り替える前でもできるので、早めに終わらせておくと忘れる心配がなくなります!
認証作業の手順(エックスサーバーの場合)
メールアカウントを追加する場合に認証を求められることがあります。
エックスサーバーの公式サイトを見ても、認証手順が詳しく書かれていないので迷われる方もいらっしゃるかもしれません。
エックスサーバーの場合は、
- メール認証
- WEB認証
のいずれかを選択することができます。
メール認証で完了できる場合は、そちらを選択してもOKですが、私の場合はWEB認証で行いました。
- webauth.htmlのファイルをダウンロード
- ファイルマネージャからドメインにアップロード
- 認証完了
特に悩む人が多いのが、「ファイルマネージャからドメインにアップロード」する箇所だと思います。
この手順は、エックスサーバーのトップページから「ファイル管理」→「ファイルマネージャ」へ入ります。
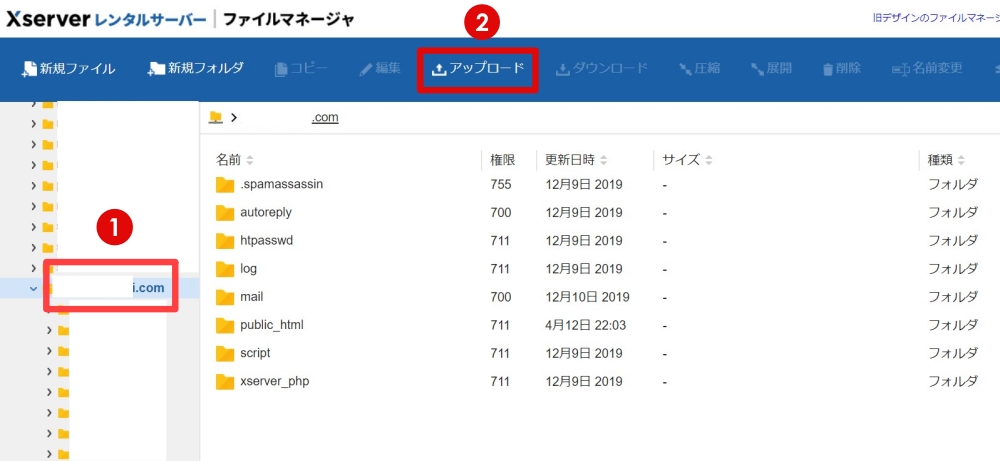
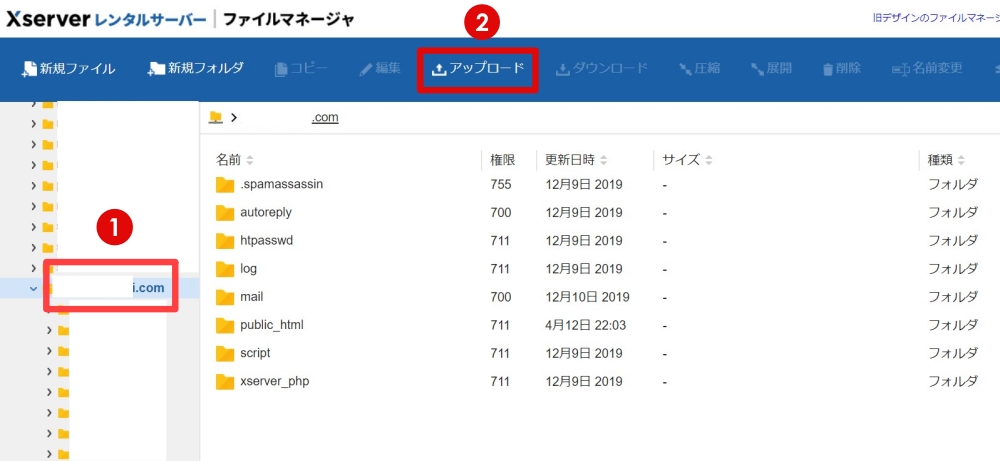
ファイルマネージャに入ったら、「メールを追加するドメイン」をクリックし、「アップロード」で先ほどダウンロードした「webauth.htmlのファイル」を追加します。



これで完了!
ホームページの公開
さいごに、サンプルサイトの内容を本サイトへ移行すれば完了です。
ちなみに本サイトへの移行は「All-in-One WP Migration」がおススメです!
他の移行プラグインと違って、FTPソフトが必要ないので本当に1クリックで移行が完了します。
また、個人的に忘れやすいのが「検索エンジンがサイトをインデックスしないようにする」のチェックボタンを外すことなので、チェックしている方は忘れずに!
まとめ
以上があきばれホームページをWordPressへ移行する手順でした。
- あきばれに解約依頼
- ドメインの移管
- サーバーの変更
- ホームページの公開
物理的に時間がかかるのはドメインの移管くらいです。
今回ご紹介した手順で進めていけばサクッと終わりるので、参考になれば幸いです。