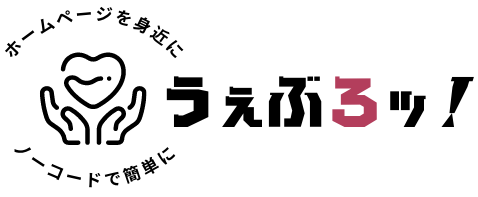てっちゃん
てっちゃんWordPressのインストール手順について動画&記事で解説しています!
WordPressをサーバーにインストールすることで、ホームページを作れるようになります。
WordPressをインストールする方法はいくつかあるのですが、初心者に優しいのは「WordPress簡単インストール」の機能を利用すること。
この機能を利用することで、ものの数分でWordPressを使えるようになります。
サーバーによってこの機能の有無はありますが、今回手順を解説する「エックスサーバー」では、この機能が付帯されています。というわけで、サクッとインストールを終わらせていきましょう!
- WordPressのインストール手順
エックスサーバーにWordPressをインストールする手順



それではWordPressのインストールをしていきましょう!
Xserverアカウントにログインする
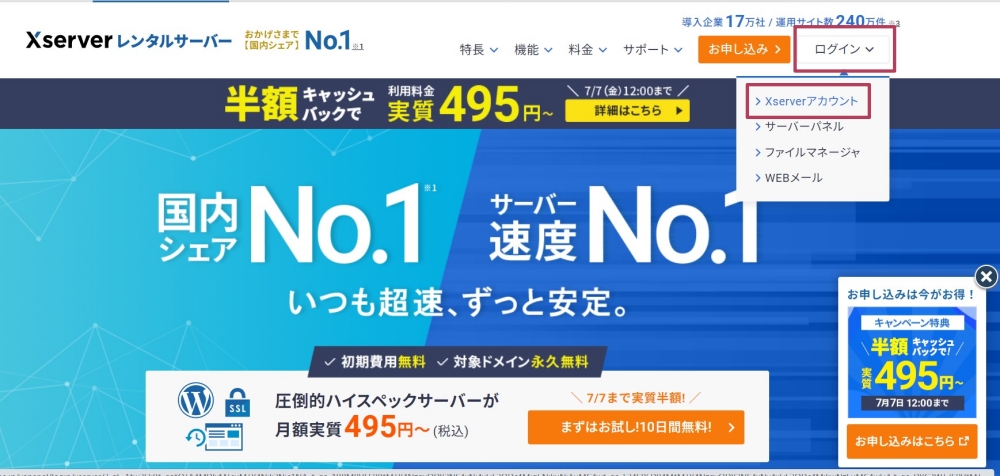
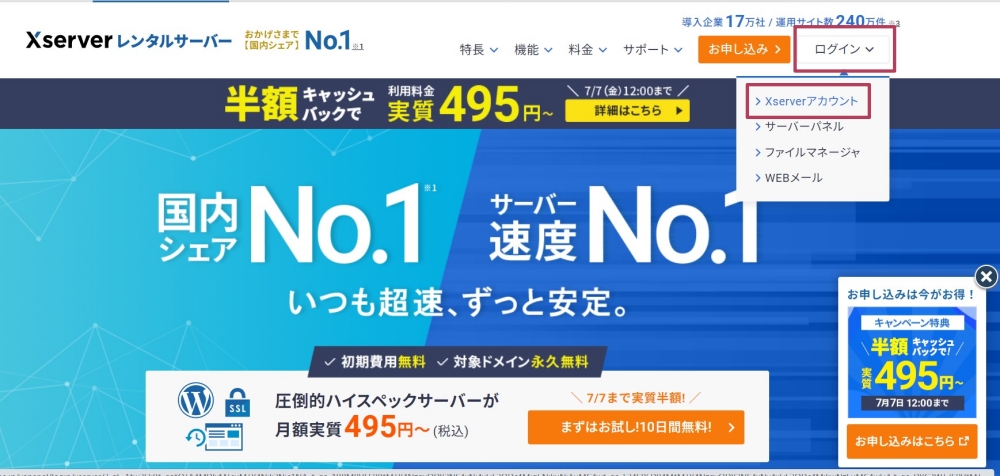
- エックスサーバーの公式サイトに行く
- 「ログイン」→「Xserverアカウント」と進む
サーバーパネルを開く
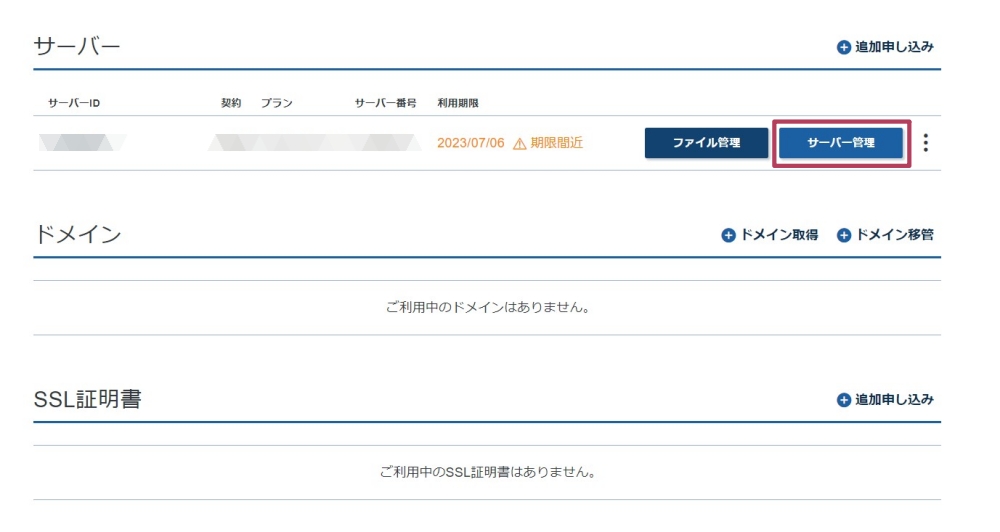
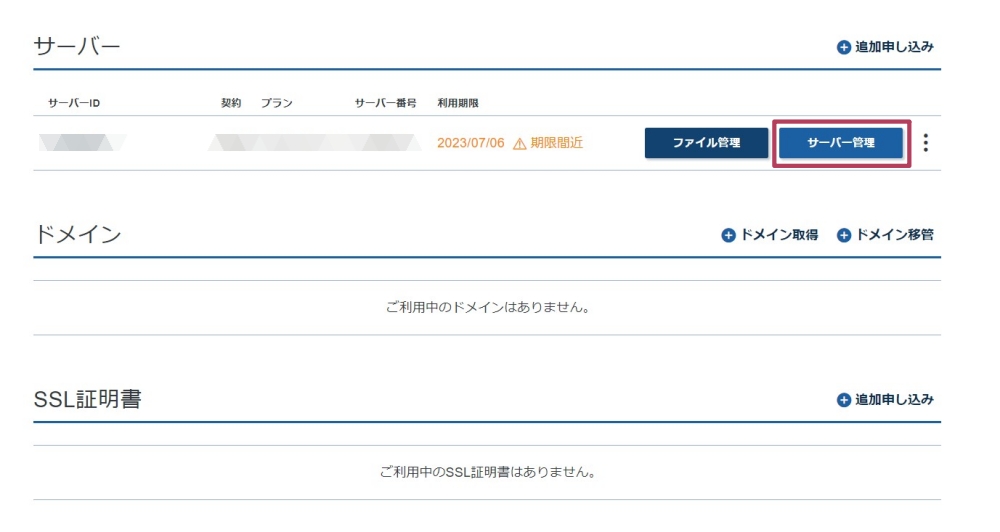
- ログインしたら「サーバー管理」をクリックする
WordPress簡単インストールを開く
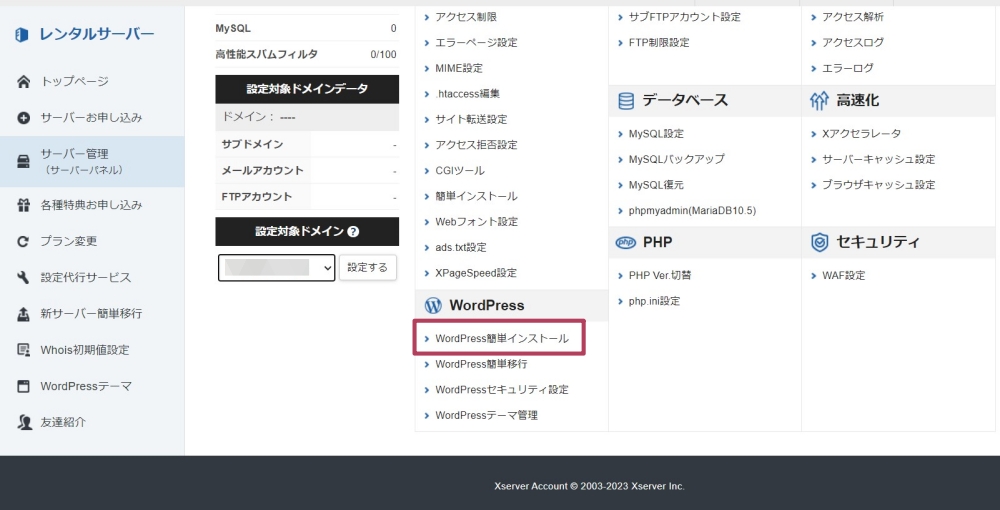
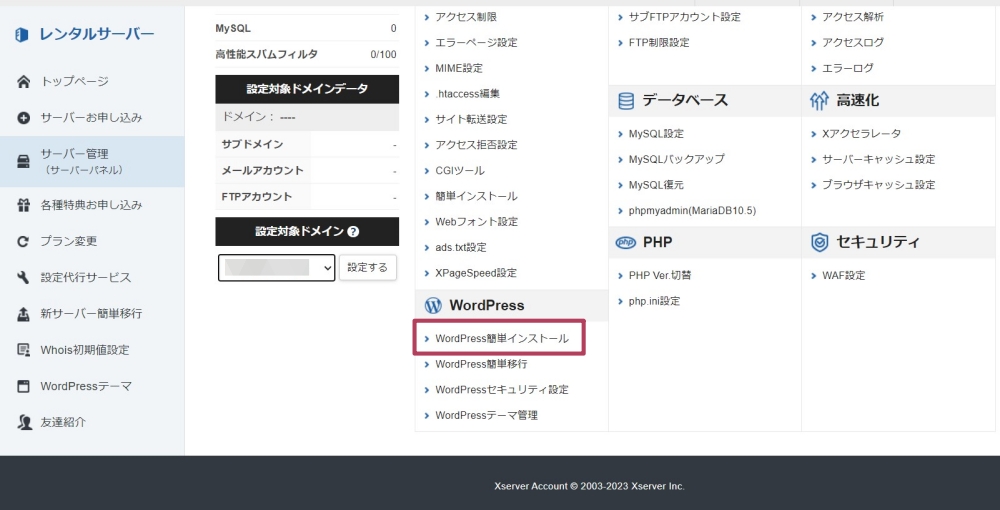
- 「WordPress簡単インストール」をクリックする



ページ下部にあります!
ドメインを選択する
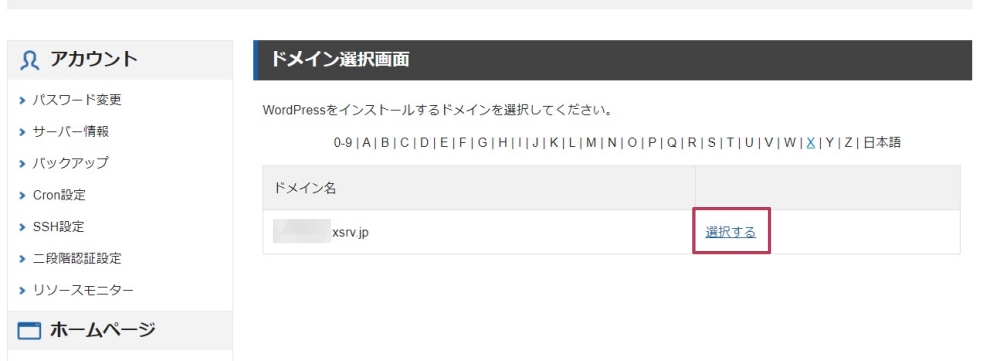
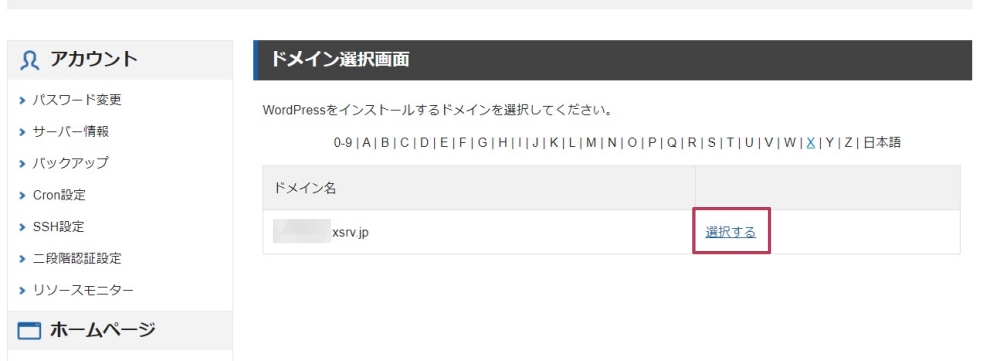
- ドメイン横にある「選択する」をクリックする



複数ドメインがある場合は間違えないように選択してくださいね!
WordPressインストールにする
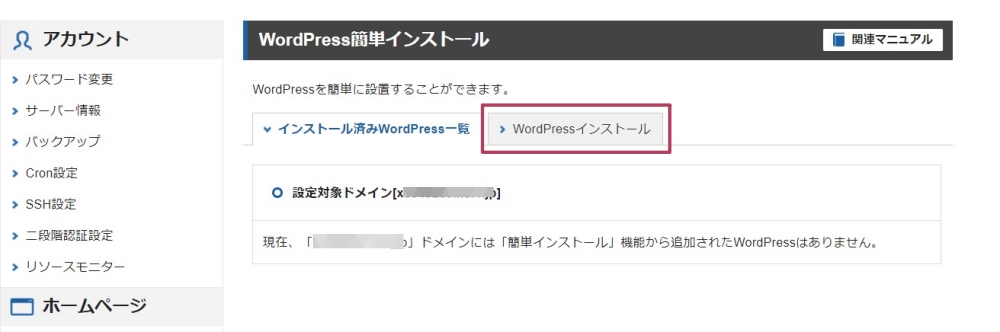
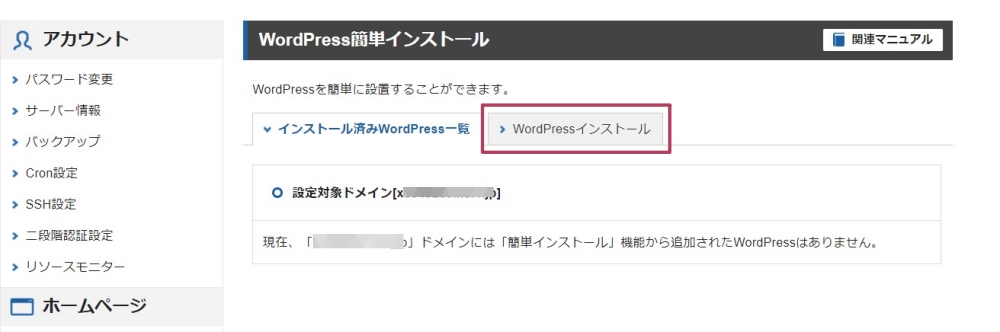
- 「WordPressインストール」のタブに切り替える



タブを切り替えて設定を行います!
インストールの設定
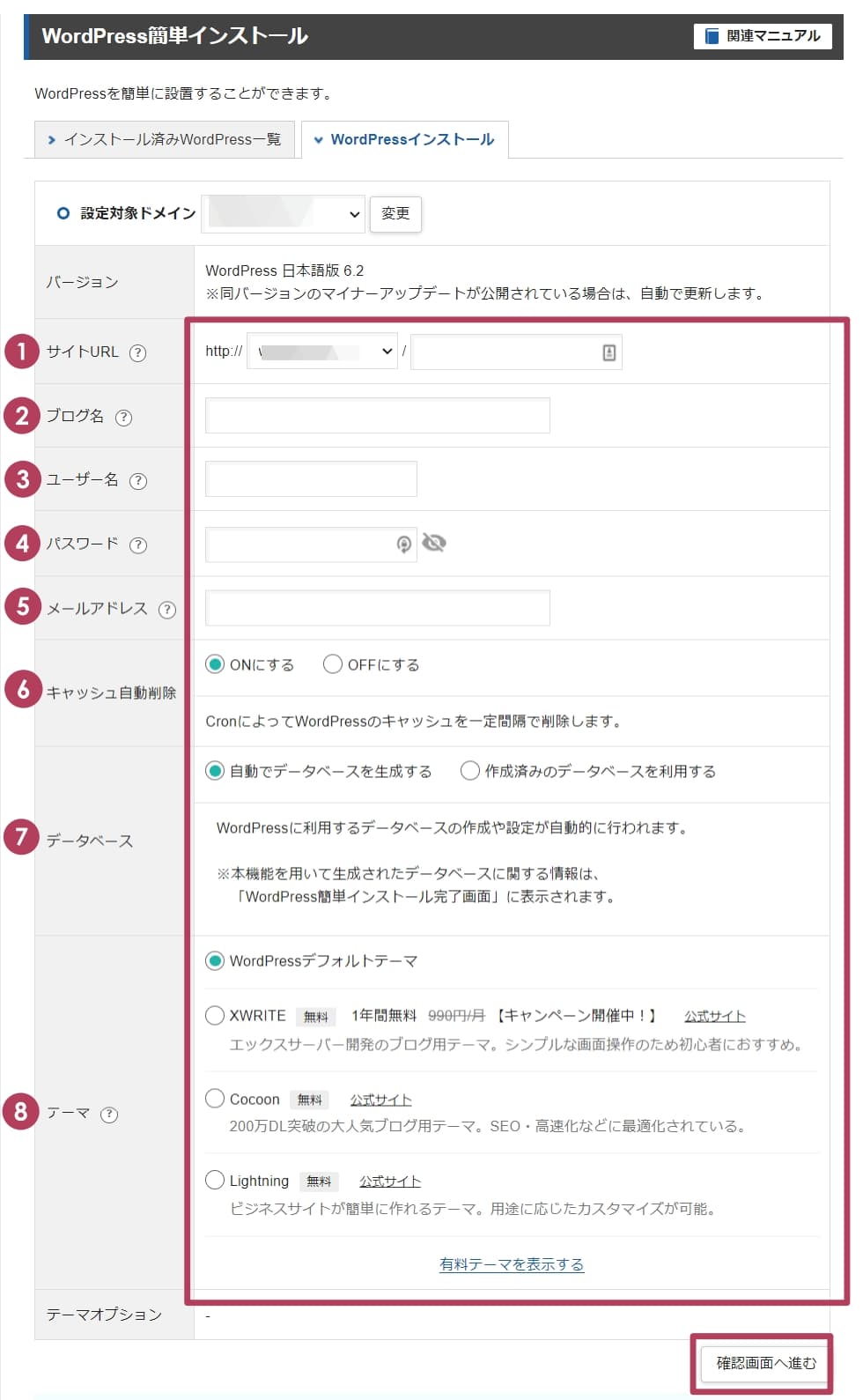
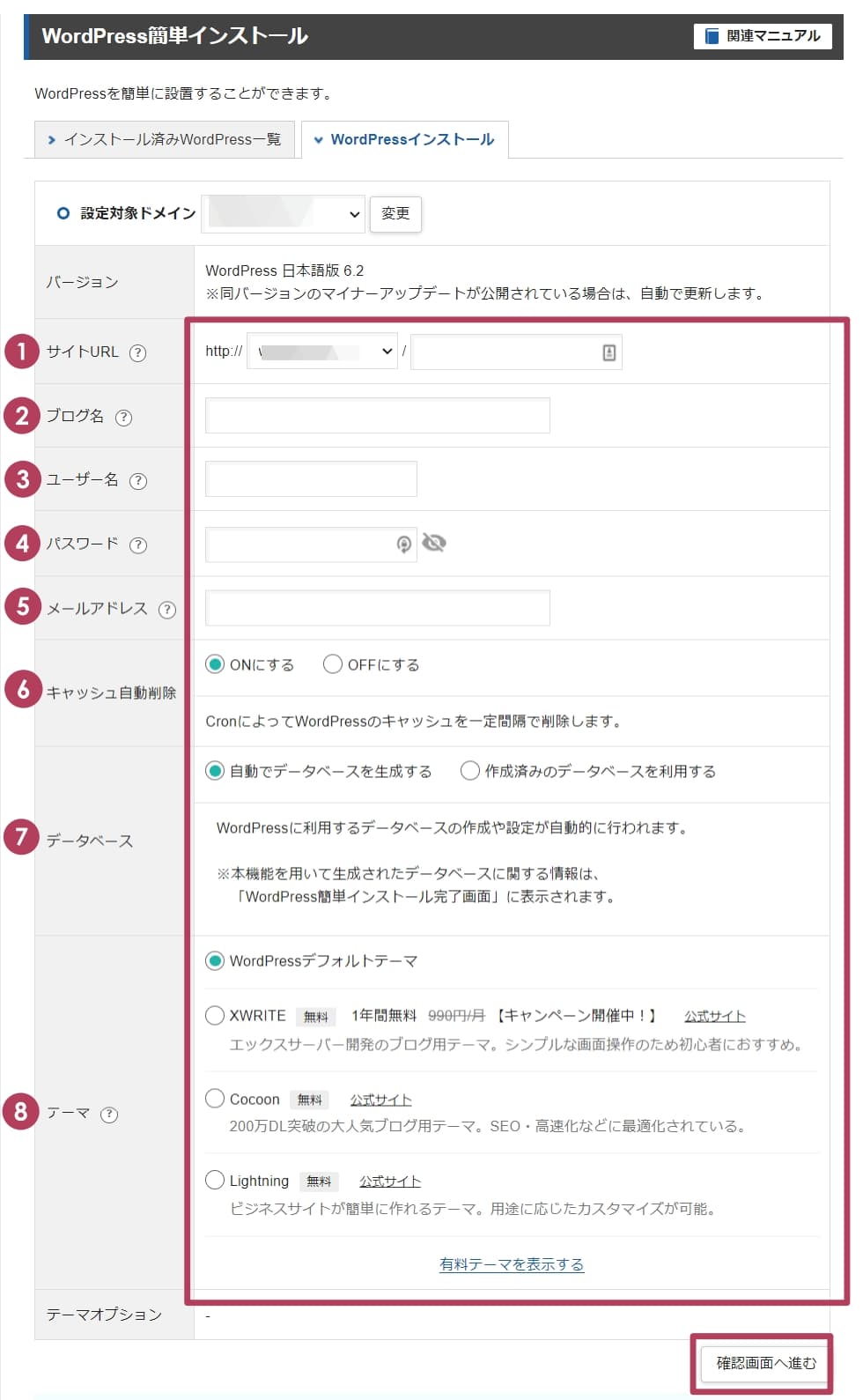
- サイトURL:そのままでOK
- ブログ名:サイト名を記載(あとで変更可)
- ユーザー名:好きな半角英数字
- パスワード:好きな文字列
- メールアドレス:普段使用しているもの
- キャッシュ自動削除:「ON」でOK
- データベース:「自動でデーターベースを生成する」でOK
- テーマ:「WordPressデフォルトテーマ」でOK
全ての項目を入力したら「確認画面へ進む」で次に進みましょう。
ほとんどの項目が後で変更することが可能なので、サクサク進めて大丈夫です。
ただ、「ユーザー名」「パスワード」はWordPressのログイン時に使用します。セキュリティの面を考えて、なるべく複雑なものにしておきましょう。



テーマを後でインストールする際はこちらの記事を参考にしてください!
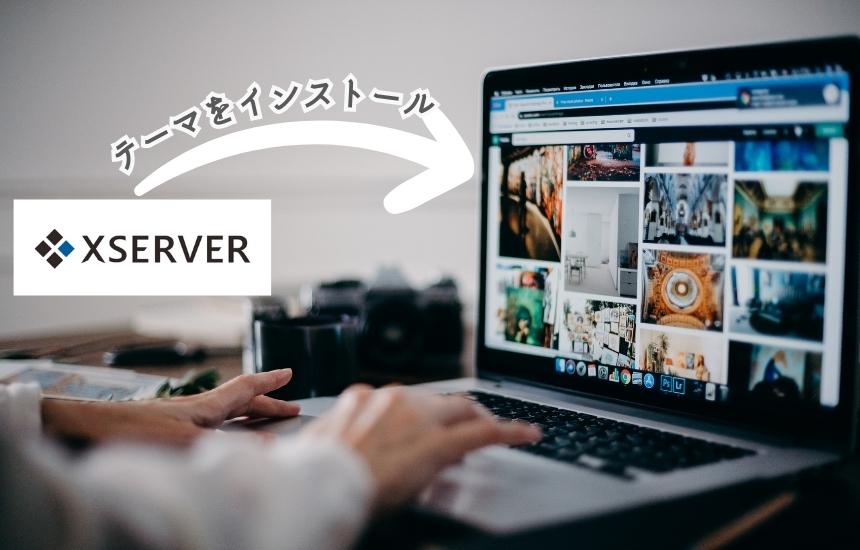
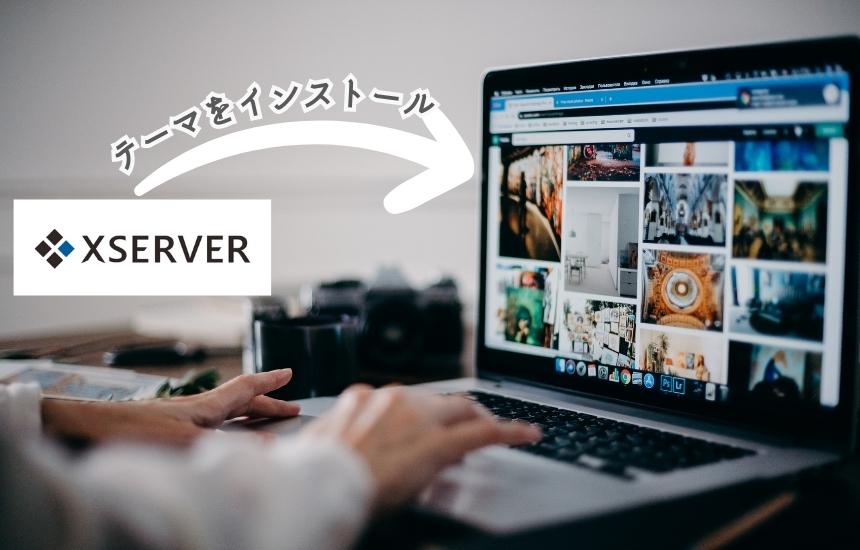
インストールを確定する
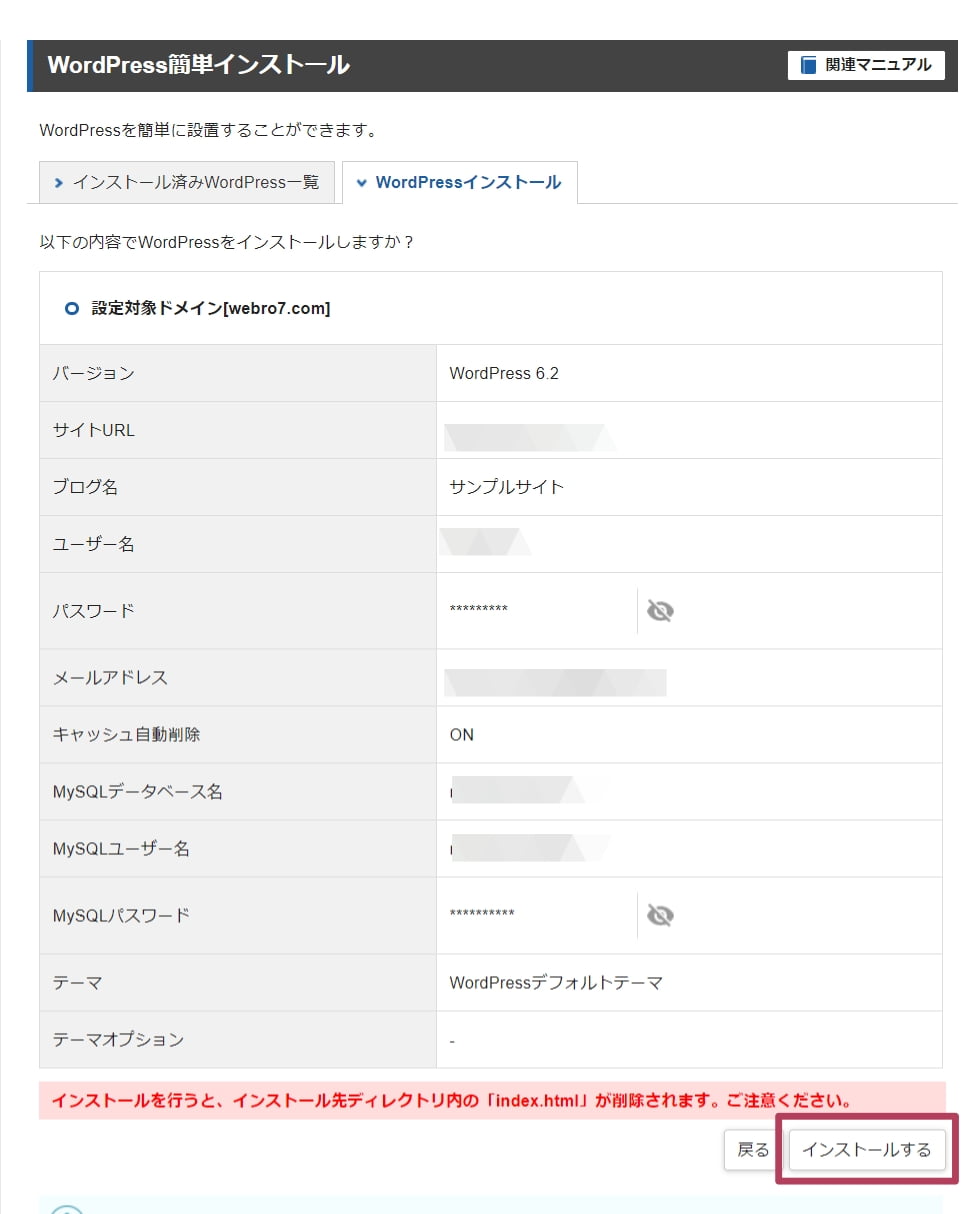
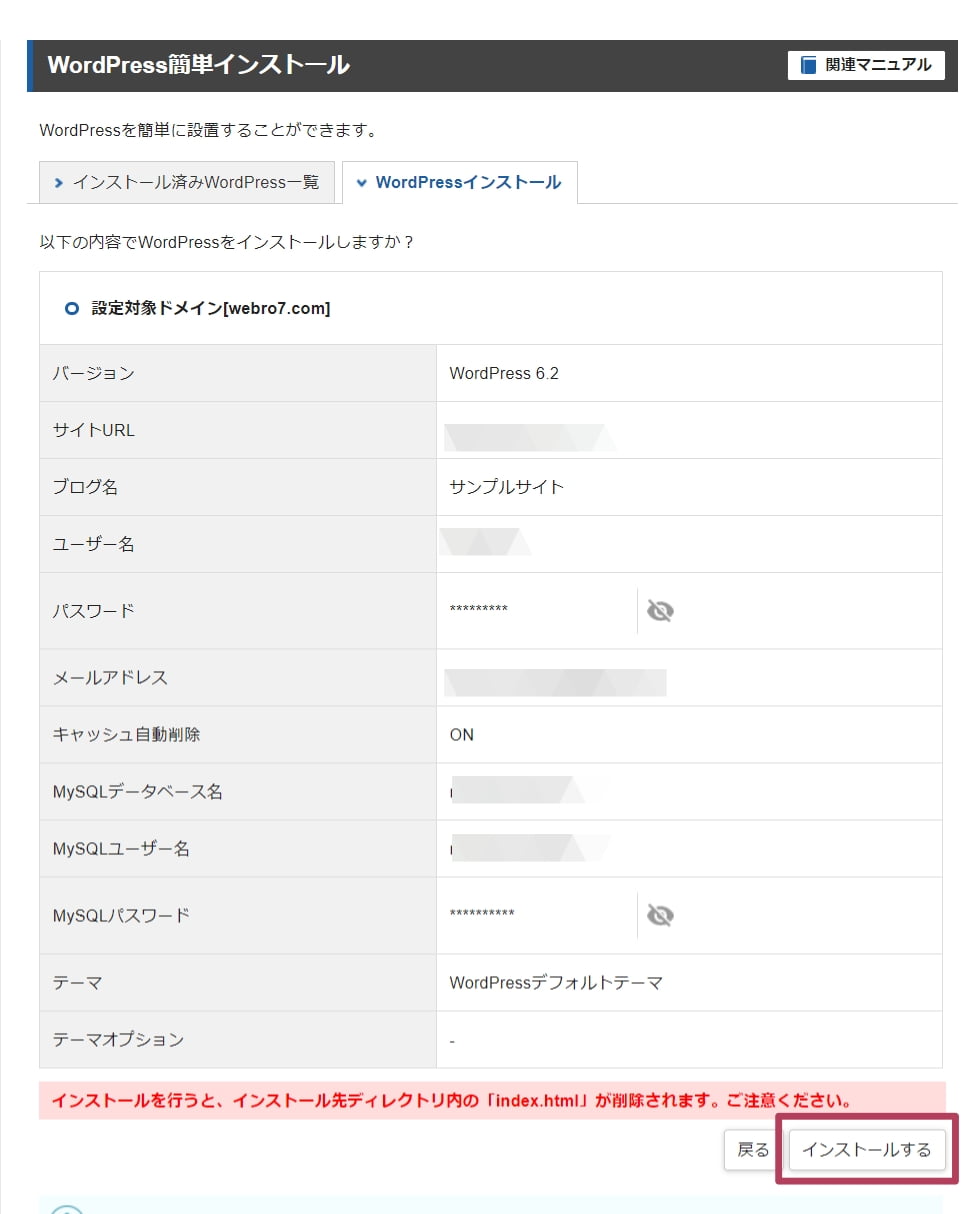
- 「インストールする」をクリックする



インストールはちょっと時間がかるので、焦らずに完了を待ちましょう!
インストール完了
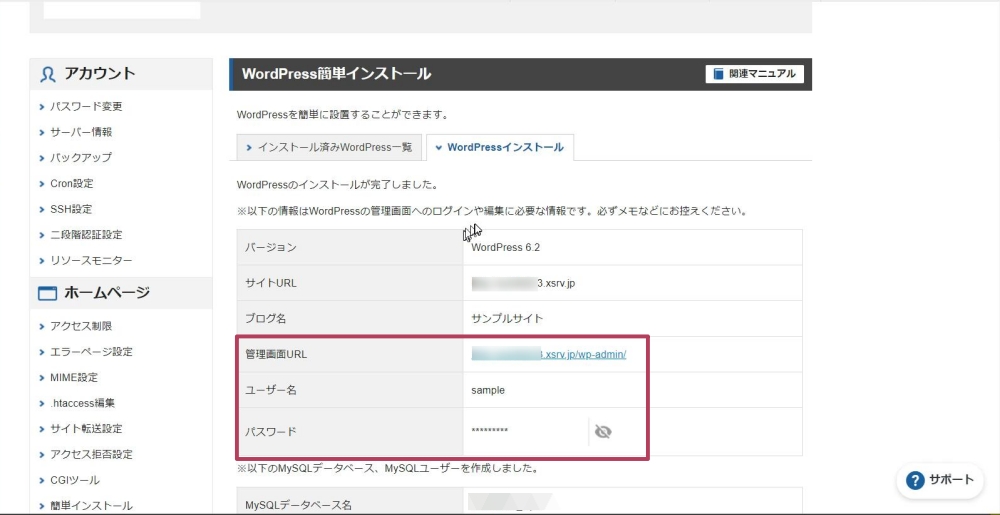
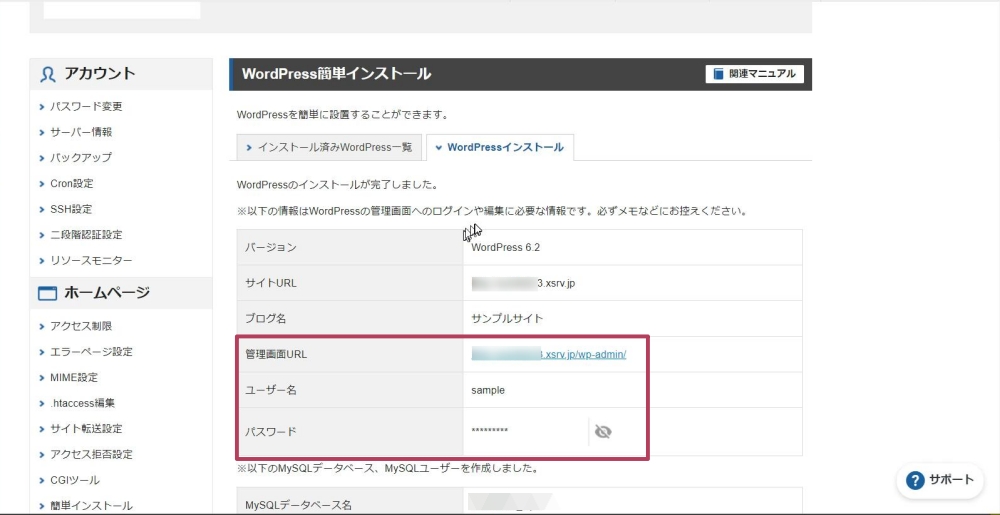
- 「管理画面URL」「ユーザー名」「パスワード」を保存する



インストールが完了したら、上記の項目は必ず保存しておきましょう!
WordPressにログインしてみよう
「管理画面URL」をクリックすると、WordPressへ移動することができます。
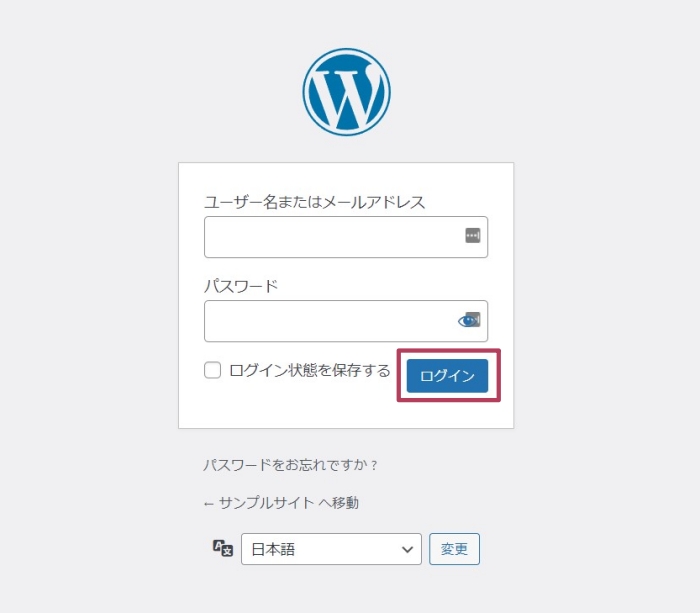
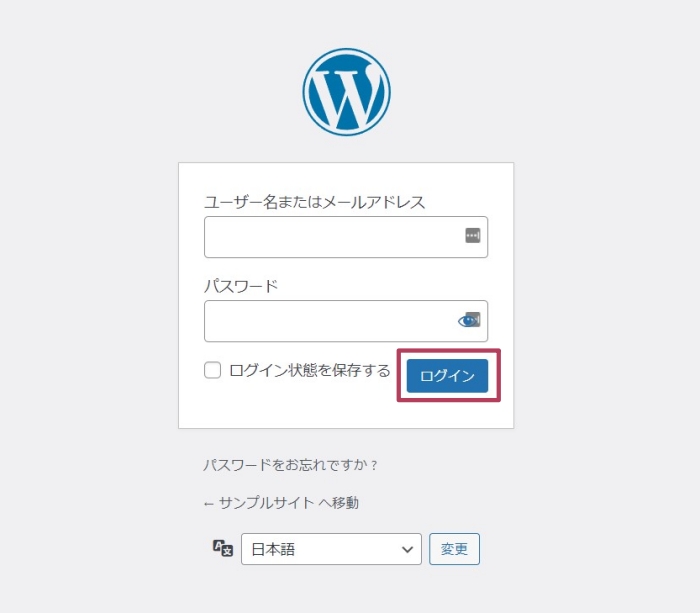
- 「ユーザー名」「パスワード」を入力する
- ログインをクリックする



ログインすると管理画面が開きます!
次回の記事でWordPressの管理画面について見ていきます。
ログイン画面が表示されない場合
WordPressをインストールしたのにログイン画面が表示されないのは、サーバーとドメインの紐付けに時間がかかっているからです。数時間~数日かかることもあるので、しばらく時間を置いてから試してみましょう。
まとめ
- WP簡単インストールなら手順が楽
- エックスサーバーだと数分で完了する
- 管理画面にログインできない時は時間を空ける