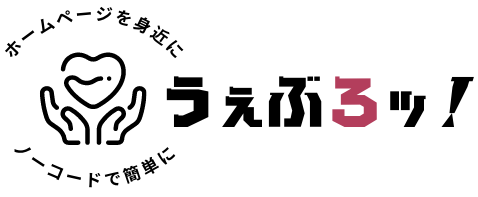てっちゃん
てっちゃんWordPressの初期設定について解説しています!
WordPressをインストールしたら、とりあえず色々触ってみたくなりますよね!
でも、最初に設定をしておかないと後々面倒になることもあります。
なので、安心してホームページ運用するためにも、適切な初期設定をしておきましょう。
- 設定項目の内容を知りたい人
- 初期設定で失敗したくない人
- 経験者の設定項目を参考にしたい人
設定項目を編集する



それでは設定項目を編集していきましょう!
設定項目はメインナビゲーションから編集できます!
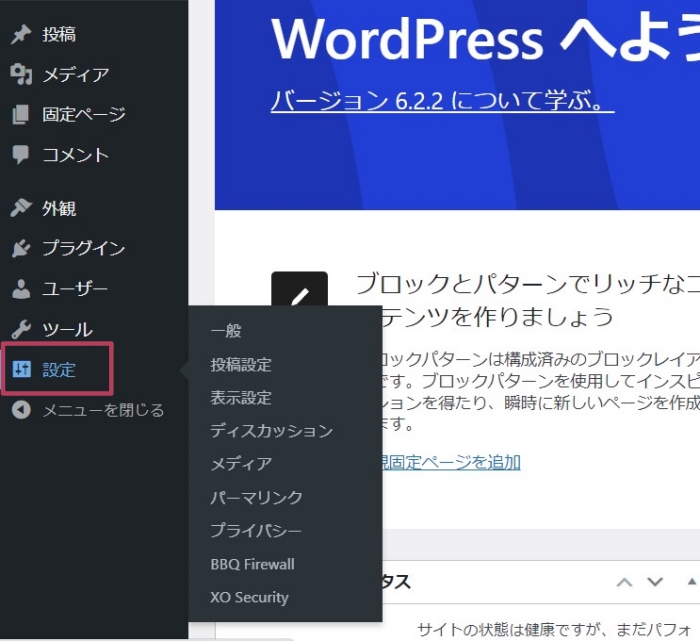
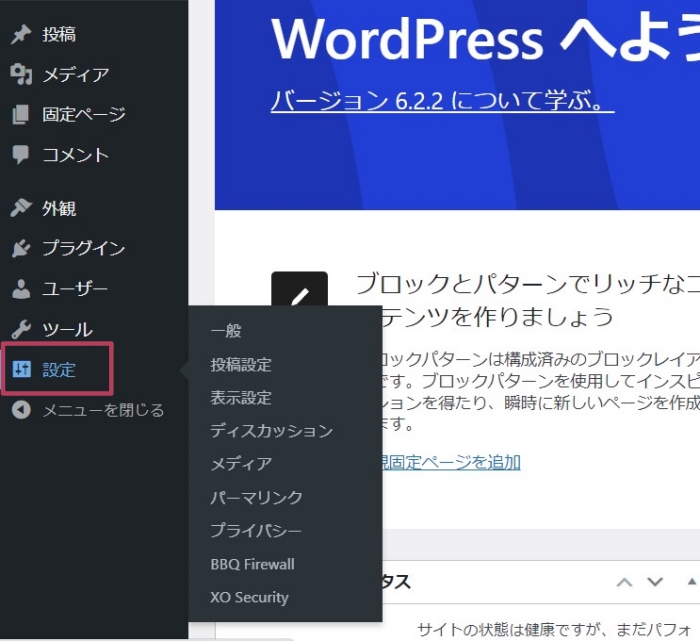
一般
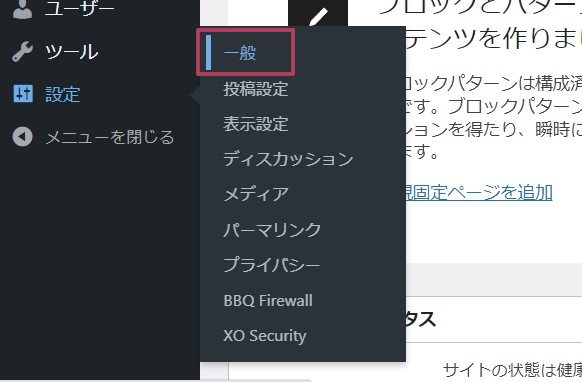
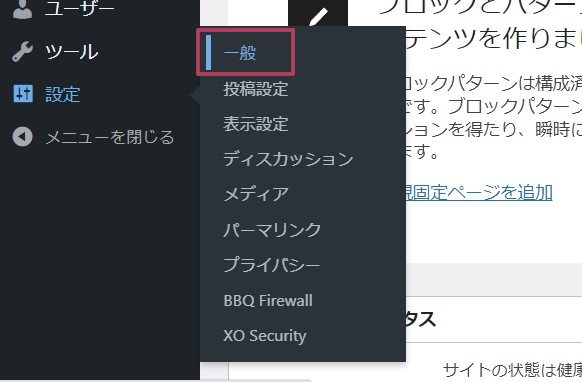



「一般」の設定項目は次の通りです!
- 「サイトのタイトル」
- 「キャッチフレーズ」
- 「WordPressアドレス」「サイトアドレス」
サイトのタイトル
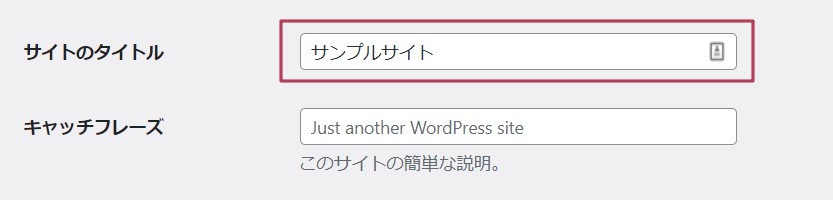
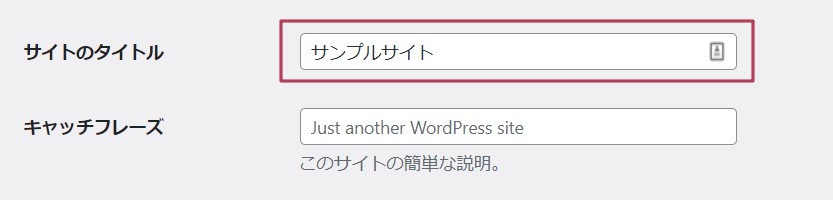
サイトのタイトルでは、ホームページの名前を変更することができます。
ホームページ名は、「検索エンジン」や「ブックマーク」などで表示されます。
企業が運営するホームページなら、「社名」「サービス名」「ブランド名」などを付けるのが一般的です。



「YouTube」や「楽天市場」などをイメージすると分かりやすいです!
タイトルの決め方はこれ!


キャッチフレーズ
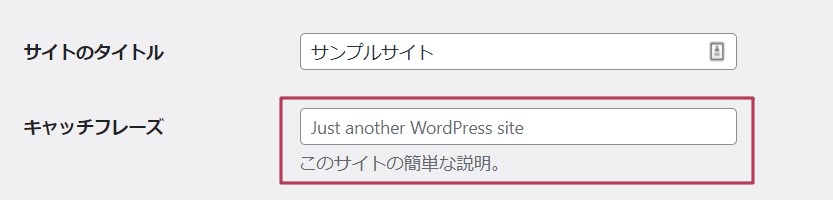
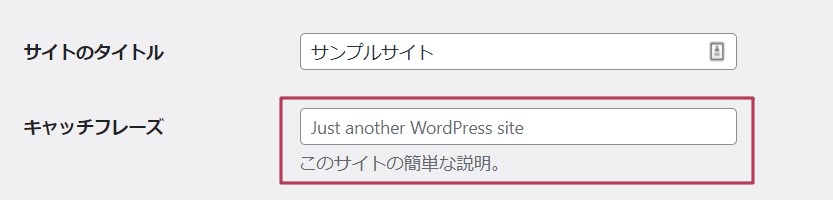
キャッチフレーズは、ホームページの要約を書く部分になります。
例えば、先ほどの楽天市場を例に挙げると、
楽天市場はインターネット通販が楽しめる総合ショッピングモール。楽天ポイントがどんどん貯まる!使える!毎日お得なクーポンも。あす楽利用で翌日にお届け。
この内容がキャッチフレーズになります。
ポイントとしては、ホームページ名だけでは分からない部分を「具体的に」記載するということです。
例えば、町の電気屋さんのホームページなら「家電の修理・販売・設置やります!」と書くと、訪問者の方に伝わりやすいですよね!



ちなみに検索結果では、このように見えます!
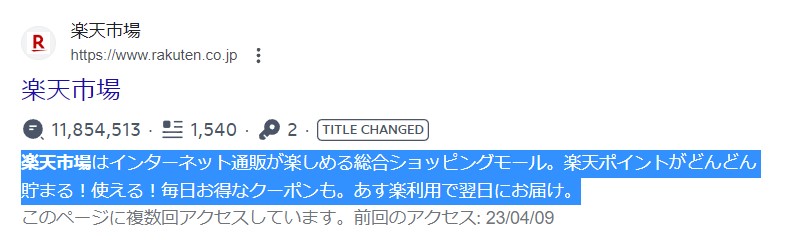
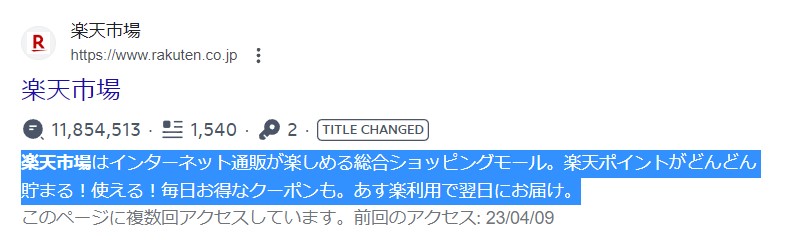
「WordPressアドレス」「サイトアドレス」


WordPressインストール時は「http」となっているので、「https」に変更をしましょう。



この作業は「SSL化」と言って、ホームページのセキュリティを高めるものです。
なお、完全にSSL化するには、サーバー側の設定も必須になるので、以下の記事も参考にしてください!


表示設定
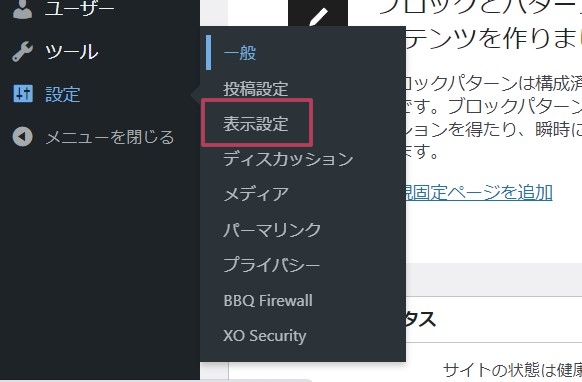
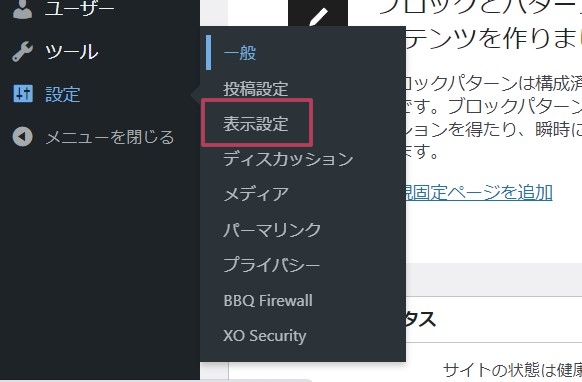



表示設定で変更する項目です!
- 検索エンジンでの表示
検索エンジンでの表示


検索エンジンでの表示とは、Googleなどで検索した際にホームページが出てくるかどうかの設定です。
ホームページ制作中はチェックマークを入れて、表示しない設定にしておきましょう。
制作途中の段階を見られるとハズかしいですしね!



完成したらチェックマークを外すのを忘れないようにして下さいね!
ディスカッション



続いて「ディスカッション」についてです!
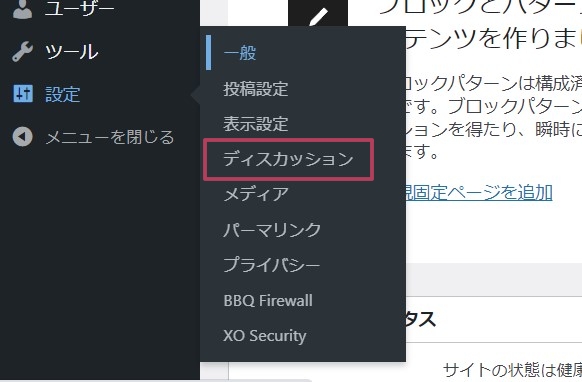
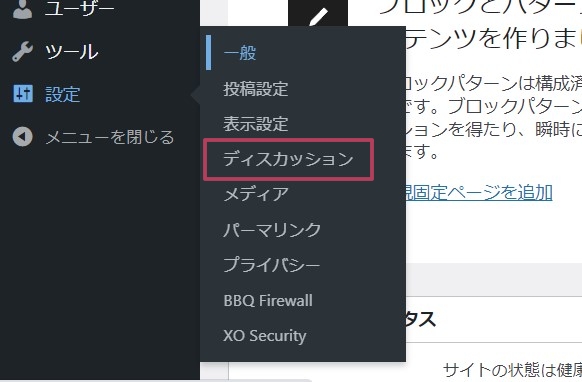
ディスカッションとは、「コメント」について設定する項目です。
コメント機能を使えば某掲示板のように、訪問者同士や運営者も交えて交流することができます。
ですが、WordPressのコメントにはスパムが多く書き込まれるので、企業ホームページではOFFにしておくのが無難です。
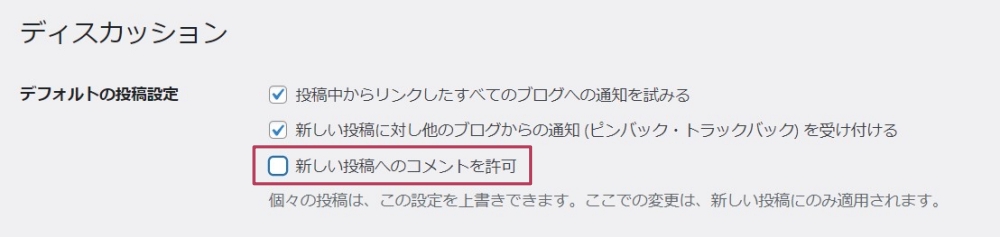
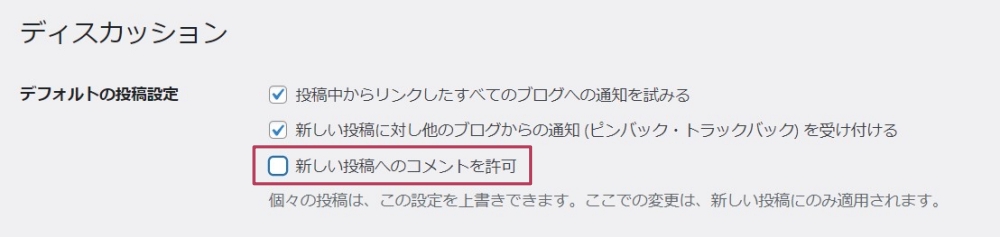
「新しい投稿へのコメントを許可」のチェックマークを外すとコメント無効化できます。



お問い合わせが受けたい場合は、「お問い合わせフォーム」もしくは「SNSのDM」などを利用しましょう。
メディア
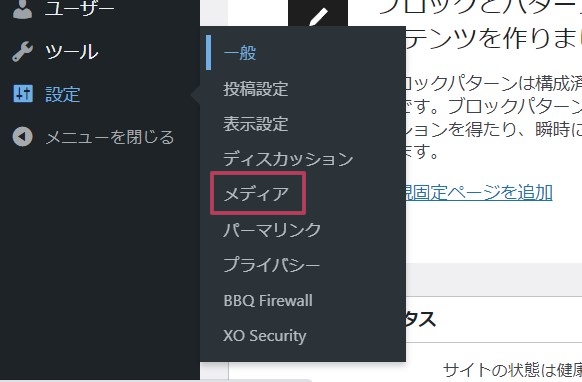
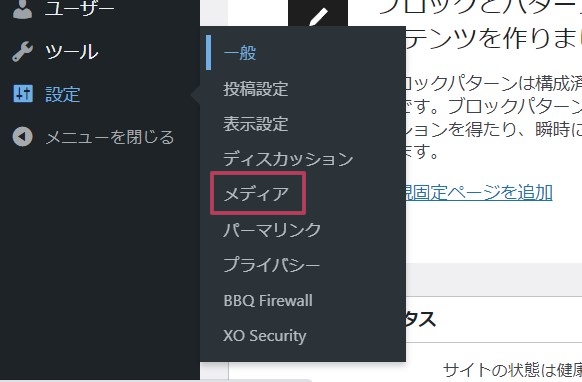
メディアは「画像」や「動画」などの「ファイル」を管理する項目です。
WordPress内にファイルが蓄積されると、ホームページが重くなる原因になってしまいます。
それを防ぐために余計なファイルが生成されないようにしましょう。
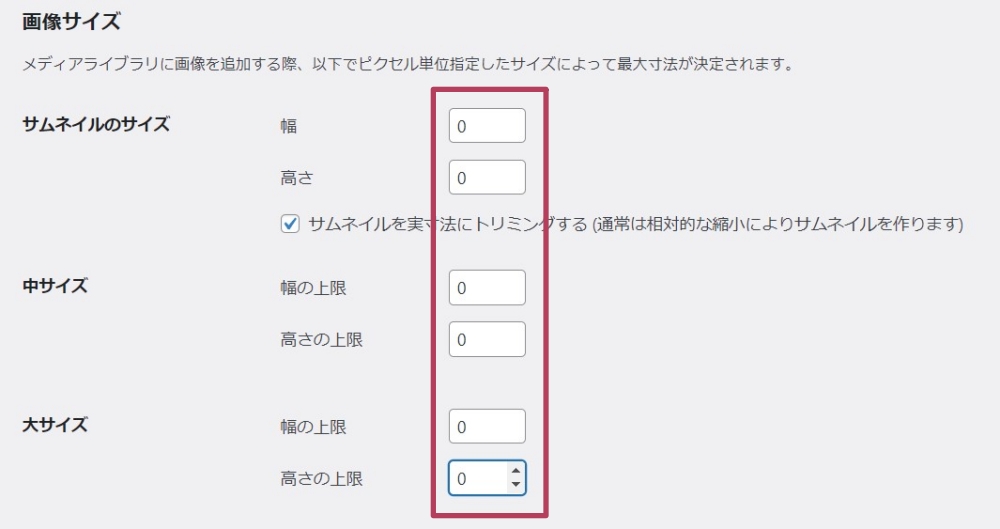
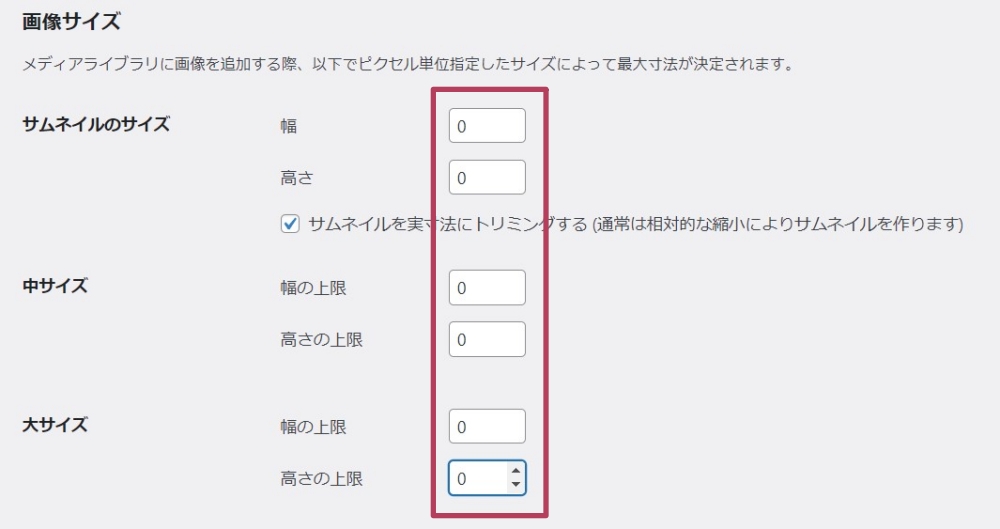
WordPressは画像を1枚アップロードすると、複数枚ファイルが生成されてしまいます。
画像サイズの項目を全て「0」にすることで生成を回避することができます。



さらに画像を軽量にするなら「WebP(ウェッピー)」への変換がおススメ!手順は別の記事でご紹介します!
パーマリンク



パーマリンクも設定しておきましょう!
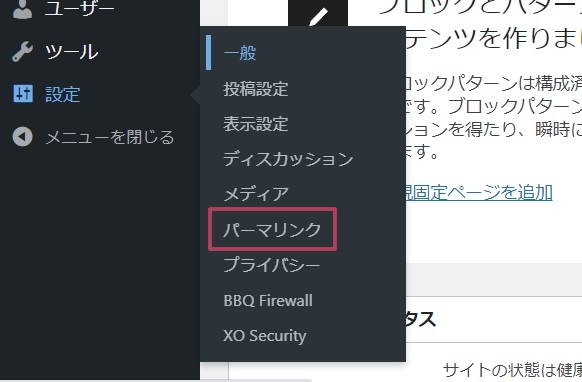
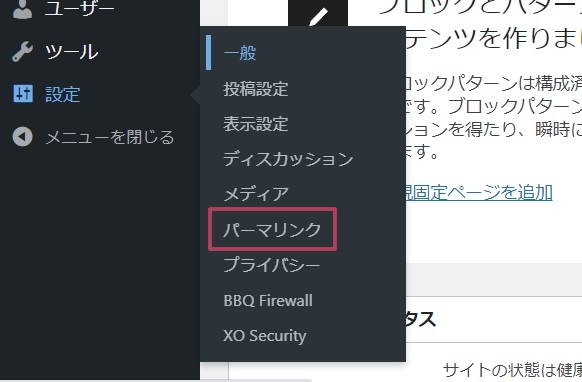
パーマリンクとは、ページを追加した時のURLをどのようにするか決める項目です。
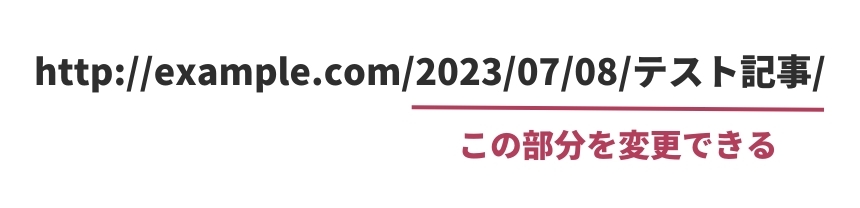
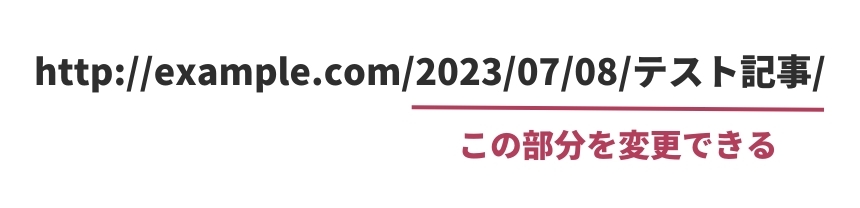
初期設定では「投稿日」と「記事タイトル」がURLになるように設定されています。
ですが、このパターンですとURLが長くなるばかりか、日本語の部分がスパムのように変換されるので避けておいた方が無難でしょう。
私は「ポストID」にするのをおススメしています。
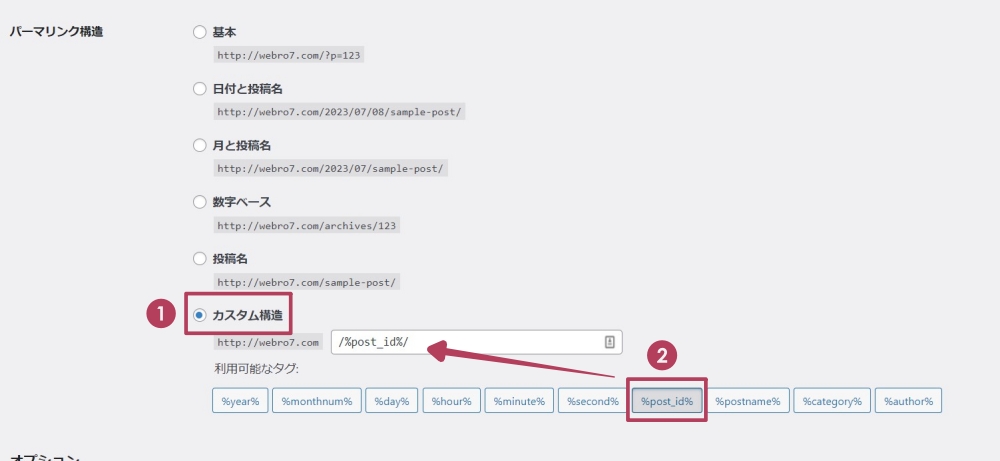
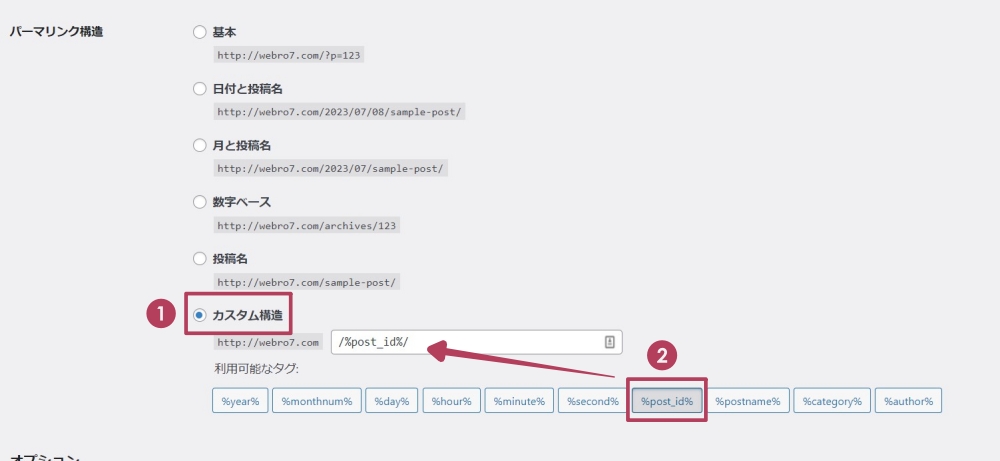
- カスタム構造を選ぶ
- デフォルト内容を消し、「post id」をクリックする
この設定にすることで、記事に自動的に割り振られた番号がURLになります。
ホームページの更新で一番多いのは、店休日などのお知らせになります。毎回同じような投稿名がURLになると検索エンジンの評価的にも良くないので、この設定をおススメしています。



基本はポストID!
SEOも狙うなら「投稿名」でもOK!
プライバシー



プライバシーでは、プライバシーポリシーの設定を行います!
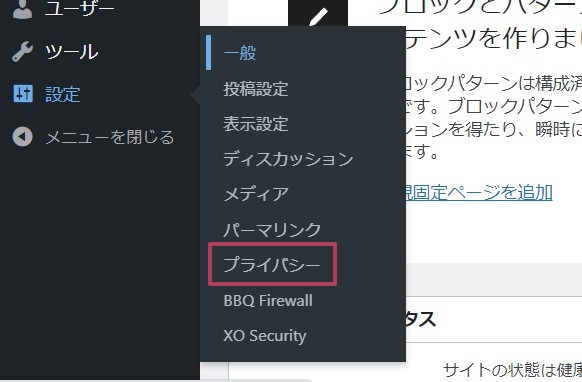
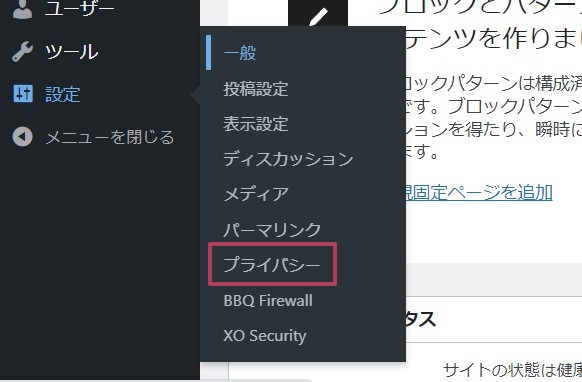
プライバシーポリシーとは、「個人情報保護法」のための方針で、ホームページには用意しておくのが必須となります。
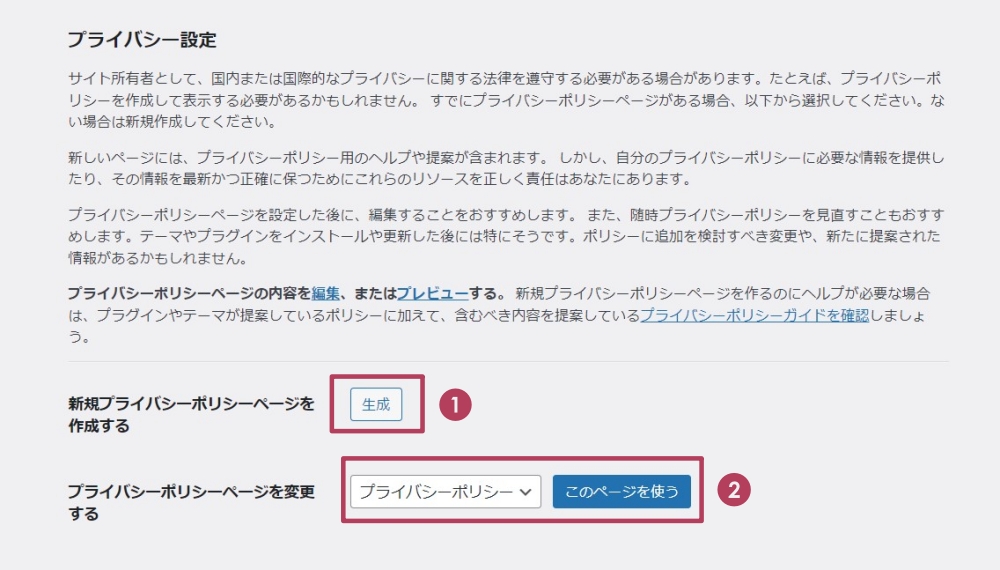
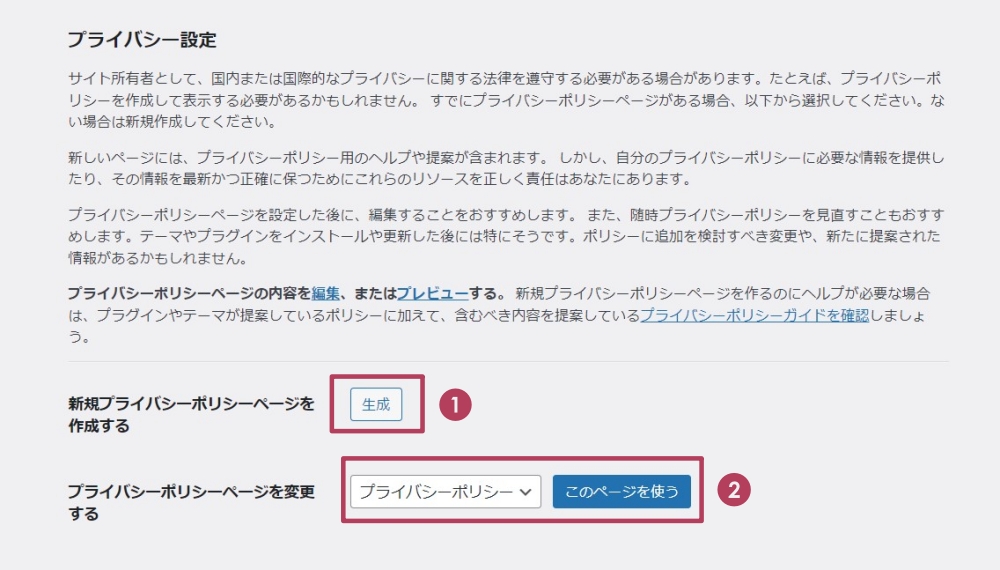
- 新しくプライバシーポリシーを作る場合
- プライバシーポリシーと紐付けをする場合



なお、新しくプライバシーポリシーを作った場合でも、「②」の操作で紐付けは必須です!
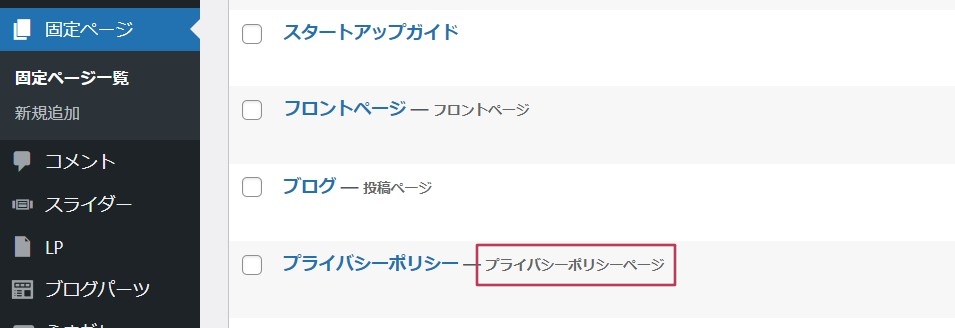
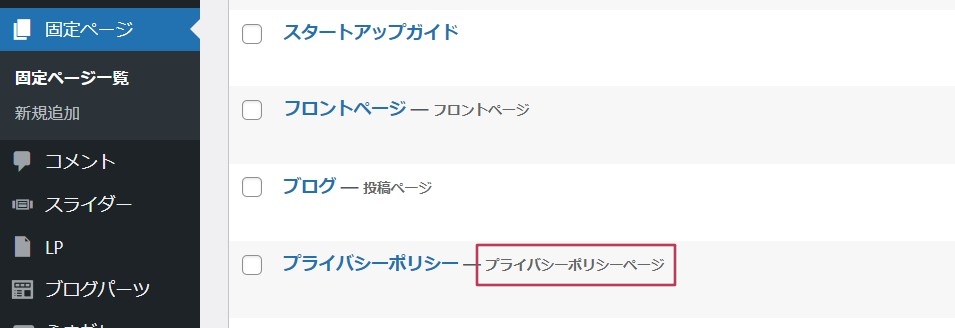
紐付けが完了すると上記画像のように「プライバシーポリシーページ」が記載されます。
いらない投稿の削除
WordPressをインストールすると、「投稿」「固定ページ」「コメント」にサンプルが生成されています。
これらは不必要ページになるので、初期段階で削除しておきましょう。
投稿(投稿一覧)
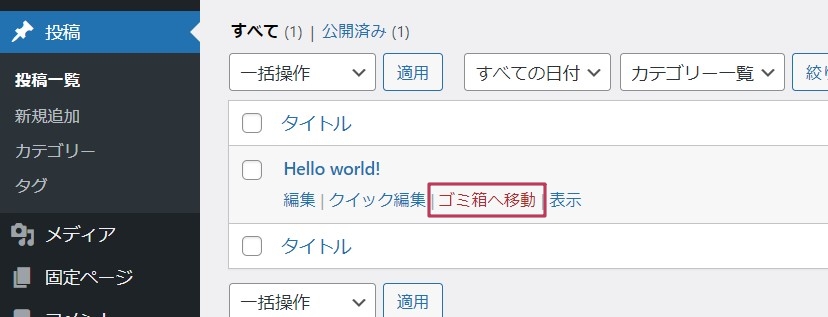
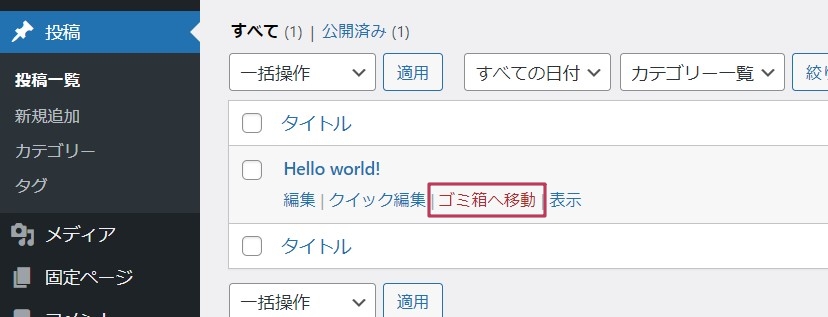
- 「投稿」→「投稿一覧」に移動
- 「Hello world!」を「ゴミ箱へ移動」する
固定ページ(固定ページ一覧)
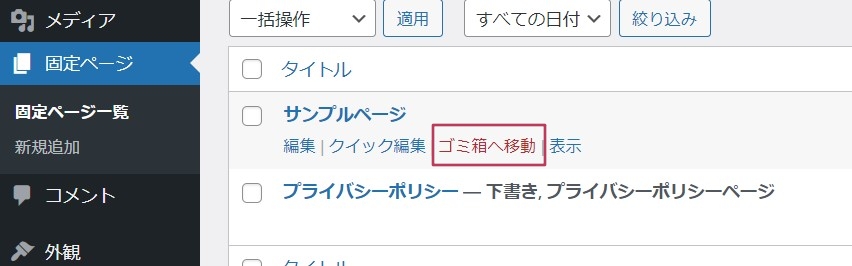
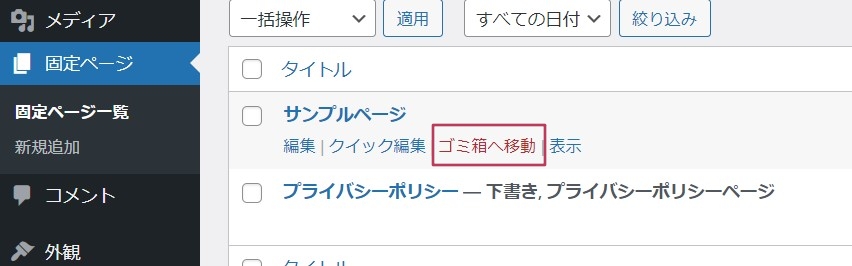
- 「固定ページ」→「固定ページ一覧」に移動
- 「サンプルページ」を「ゴミ箱へ移動」する
コメント
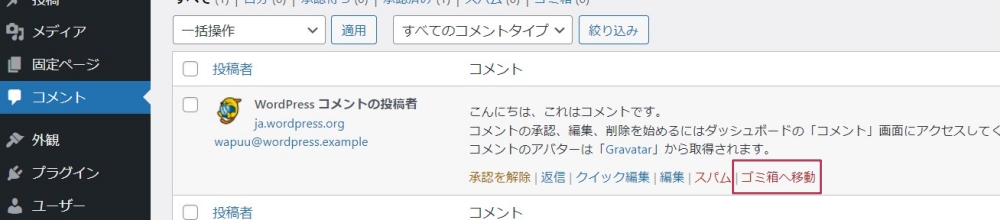
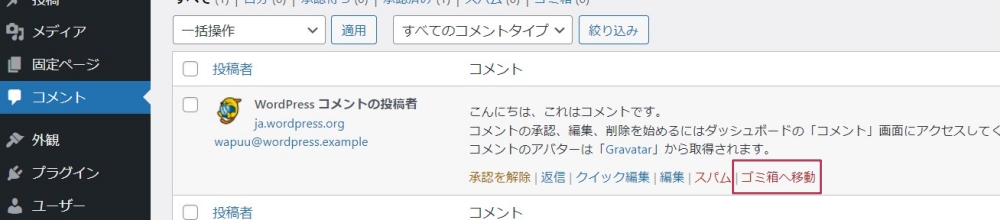
- 「コメント」に移動
- 「WordPressコメントの投稿者」を「ゴミ箱へ移動」する
プラグインの追加・削除
WordPressでホームページを作るならセキュリティは万全にしておきましょう。
また、使用しないプラグインは重くなってしまう原因ばかりか、バグの原因になってしまうので削除しておきましょう。
追加するプラグイン
- XO Security(ログイン関係を強化する)
- BBQ Firewall(不正なアクセスや攻撃を防ぐ)



どちらもセキュリティを向上するプラグイン!WordPressを立ち上げたら必ずソッコーで入れています!
運用前に必須のプラグインは下記のとおりです!
削除するプラグイン
- Akismet Anti-Spam: Spam Protection(コメントをスパムから守る)
- Hello Dolly(ランダムで歌詞を表示する)
企業ホームページは基本的にコメントOFFにしているので不必要なプラグインになります。仮にコメントを使用する場合でも、上で紹介した「XO Security」でガードできるので、使うことはありません。
まとめ
- 設定項目を編集して訪問者がいつ来てもいいようにする
- いらない投稿は削除しておく
- プラグインでセキュリティを高める



色々触ってみる前に初期設定だけはしておきましょう!