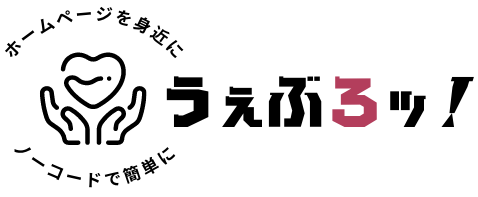てっちゃん
てっちゃんConoHa WINGでのマルチサイト化する手順です!
1つのドメインで複数のサイトを運用するのに便利なのがマルチサイト化ですよね。
でも、いざやってみるとサーバーの操作が分からなかったり、サーバーによって若干コードが違うので、どこにマルチサイト化するコードを記述するのか分からない事ってありませんか?
そんな方のために、ConoHa WINGでマルチサイト化する方法を解説していきます。
ワードプレスで複数のサイトを運用したい方はもちろん、
別のブログで「マルチサイトを挫折した」なんて人もぜひ参考にしてみてくださいね!
- ConoHa WINGにコードを追加する
- ワードプレスで設定をする
- 再度ConoHa WINGにコードを追加する
- ワードプレスに再ログインして完了



ConoHa WINGとワードプレスを行ったり来たりするのでややこしく感じますが、慣れれば5分くらいで完了します!
ConoHa WINGにコードを追加する
マルチサイト化する前にプラグインは全て「無効化」しておきましょう。



まずは「ConoHa WING」にマルチサイト化するコードを記述していきましょう!
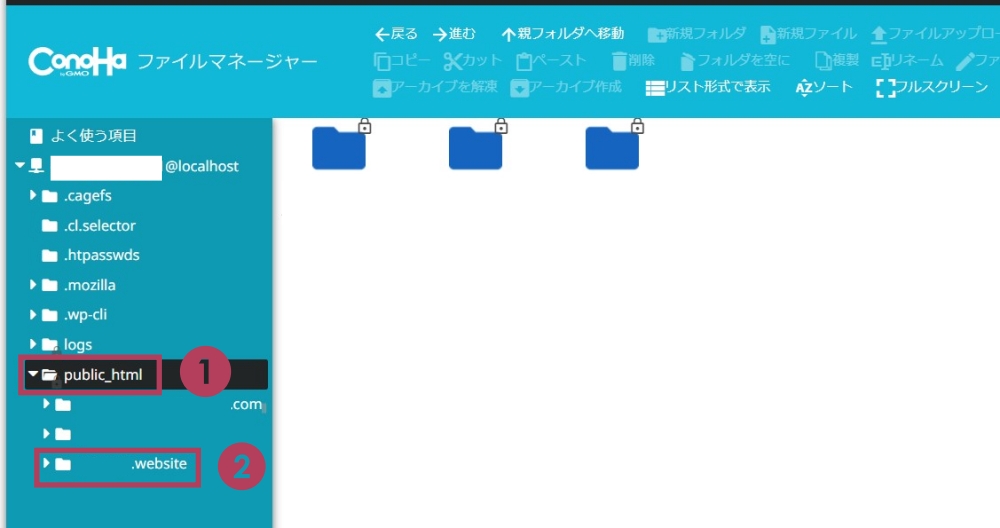
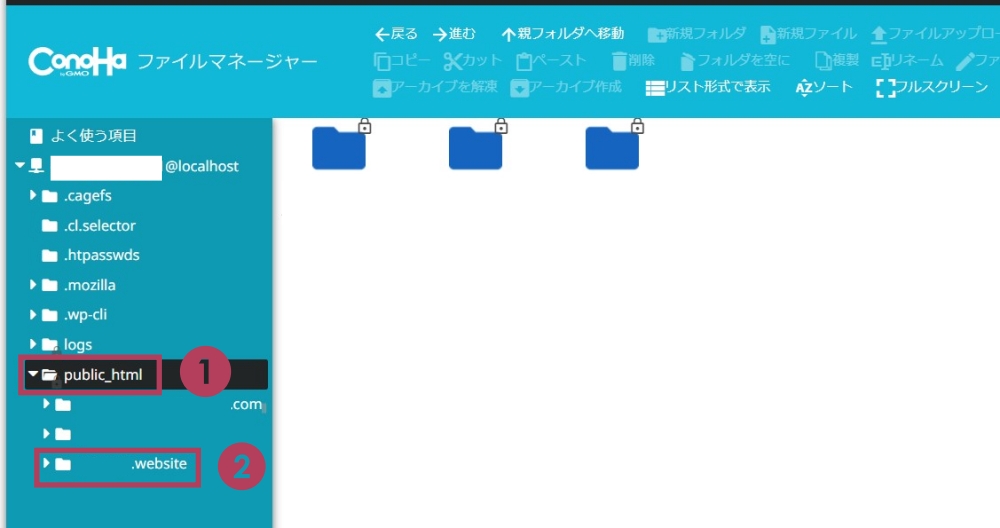
- 左側のメニューの「public_html」をクリック
- マルチサイト化したい「ドメインを選択」する
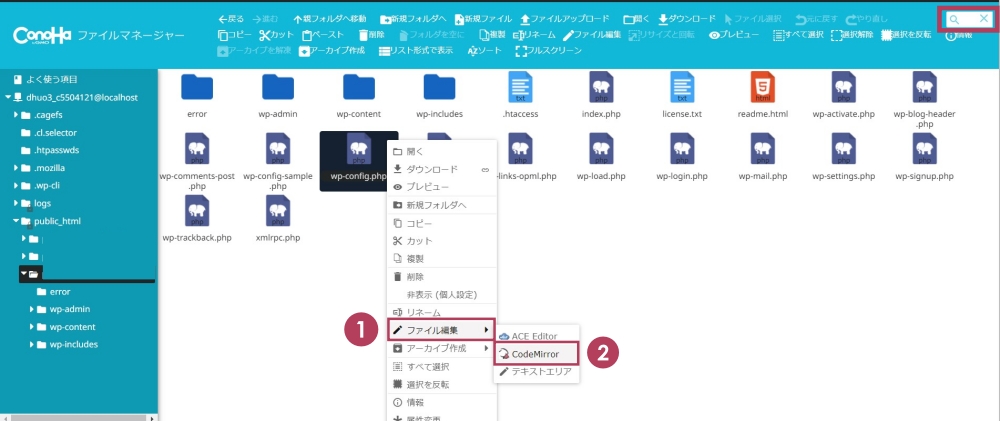
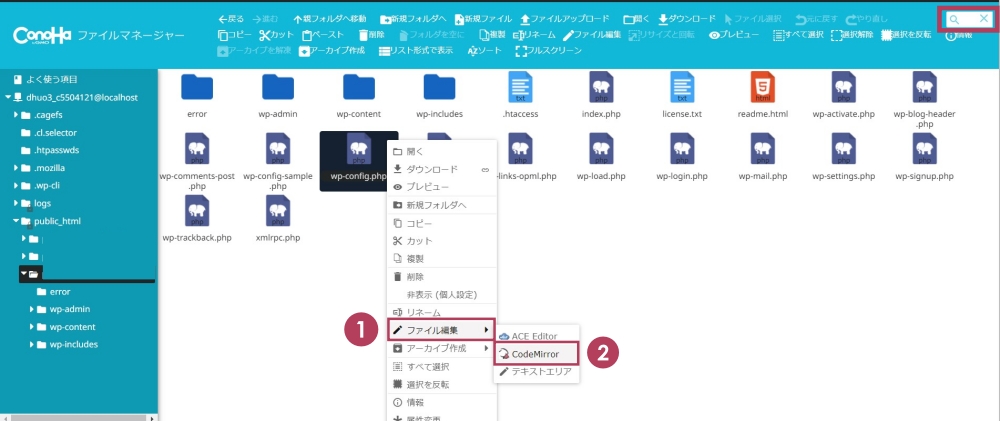
- ドメイン内にある「wp-config.php」のファイルを探す
- ファイルを選択したら右クリックで「ファイル編集」→「CodeMirror」へ進む



「wp-config.php」が見つからない場合は、右上の検索窓を使ってください!
ファイル編集画面に移動したら以下のコードをコピペして記述します。
コピペするコード
define('WP_ALLOW_MULTISITE', true);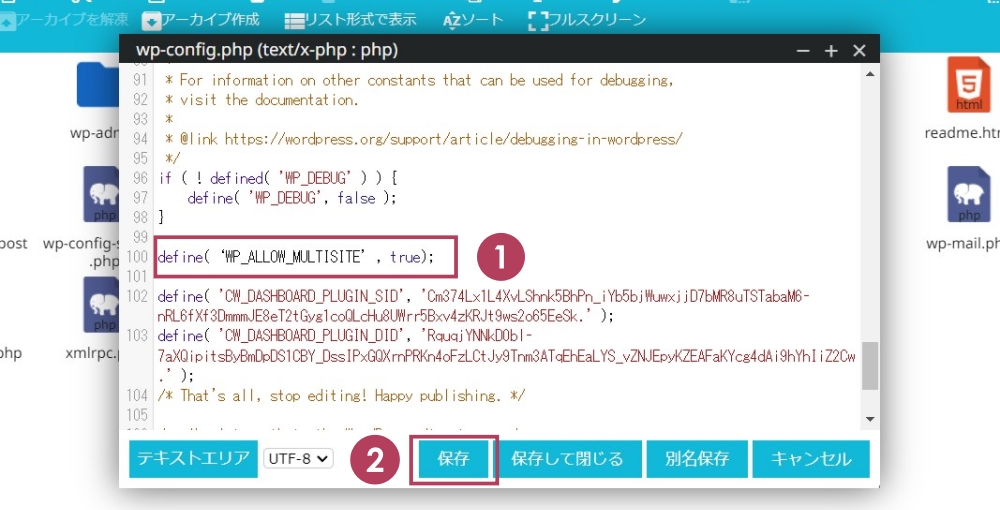
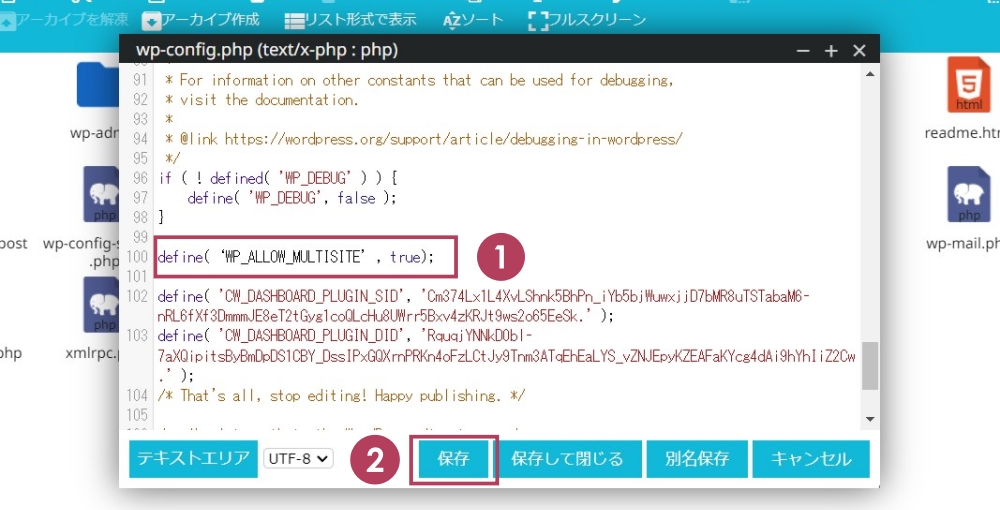
- 「100行目」にコードを記述する
- 終わったら「保存」をクリックする
このコードの下に追加する
if ( ! defined( 'WP_DEBUG' ) ) {
define( 'WP_DEBUG', false );
}


次はワードプレス側の設定を行います!
ワードプレスの設定をする
次はワードプレスに「ログイン」してください!
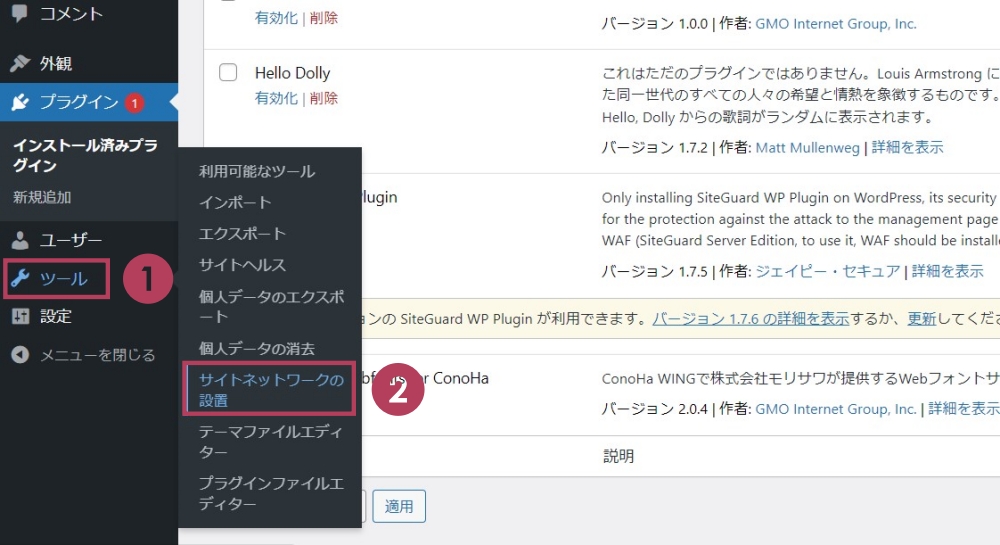
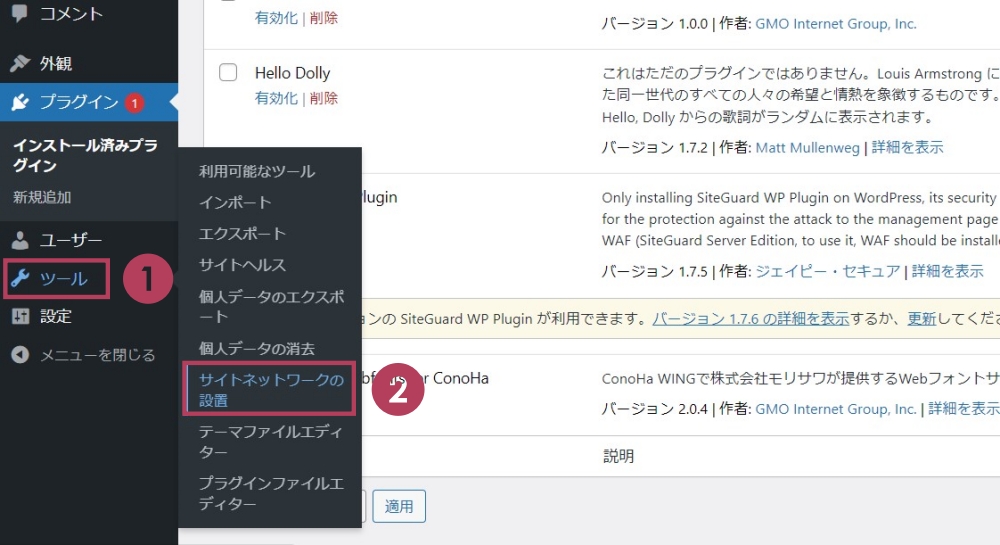
- 「ツール」→「サイトネットワークの設置」へ進む



先ほどのコードを記述したことで、ワードプレスにサイトネットワークの設置という項目が追加されるんです!
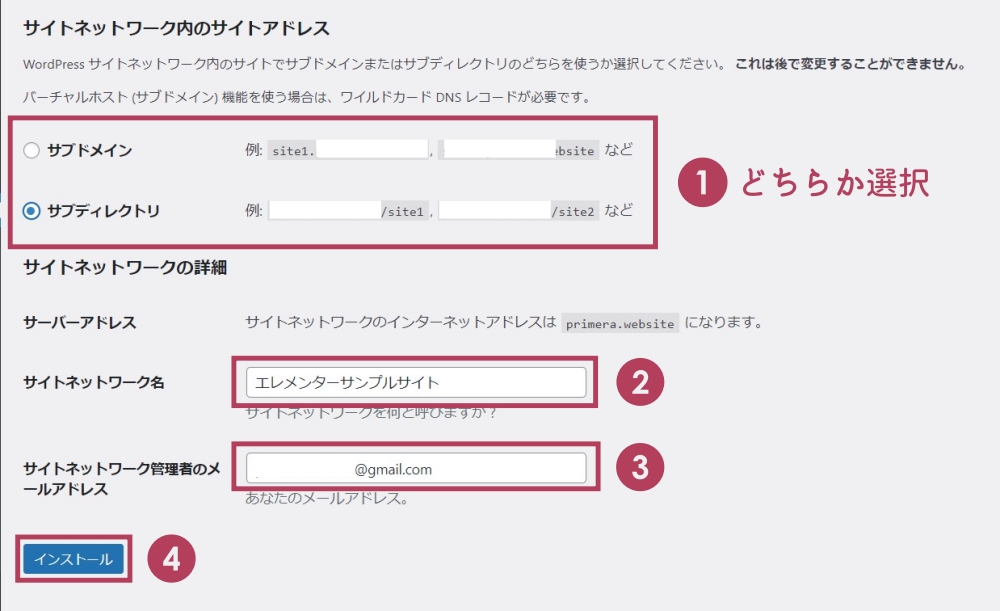
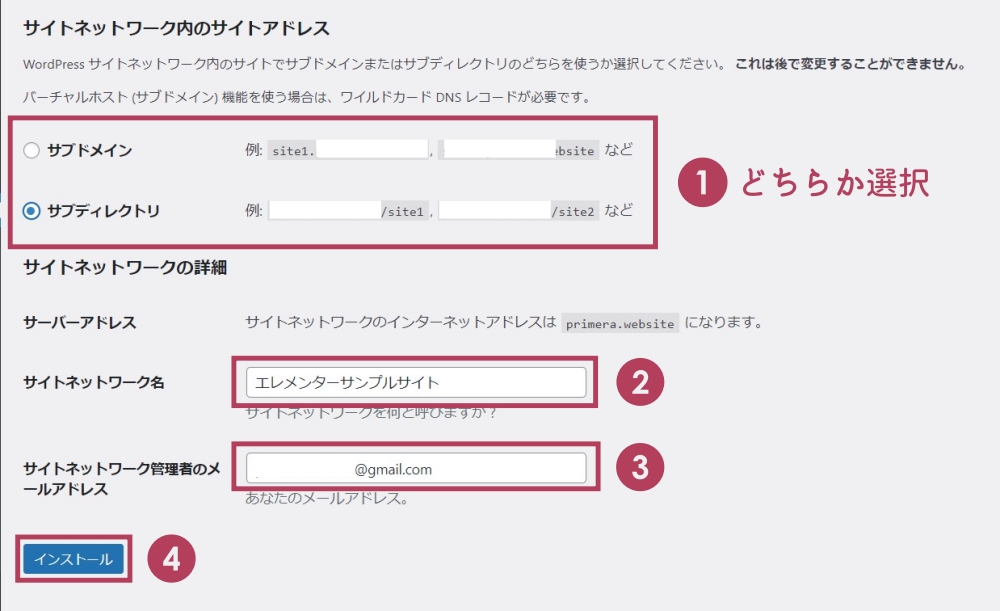
- 「サブドメイン」か「サブディレクトリ」を選択
- サイトネットワーク名を決める(デフォルトでもOK)
- 管理者のメールアドレスを決める(デフォルトでもOK)
- 完了したら「インストール」をクリック



「サブドメイン」と「サブディレクトリ」は一長一短ありますが、私はサブディレクトリでマルチサイト化することが多いです!
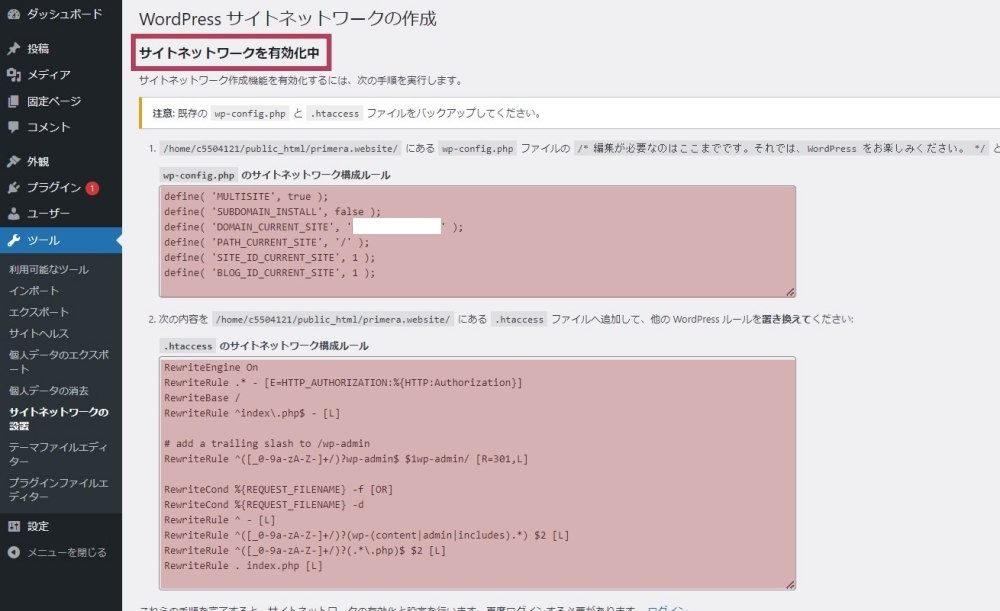
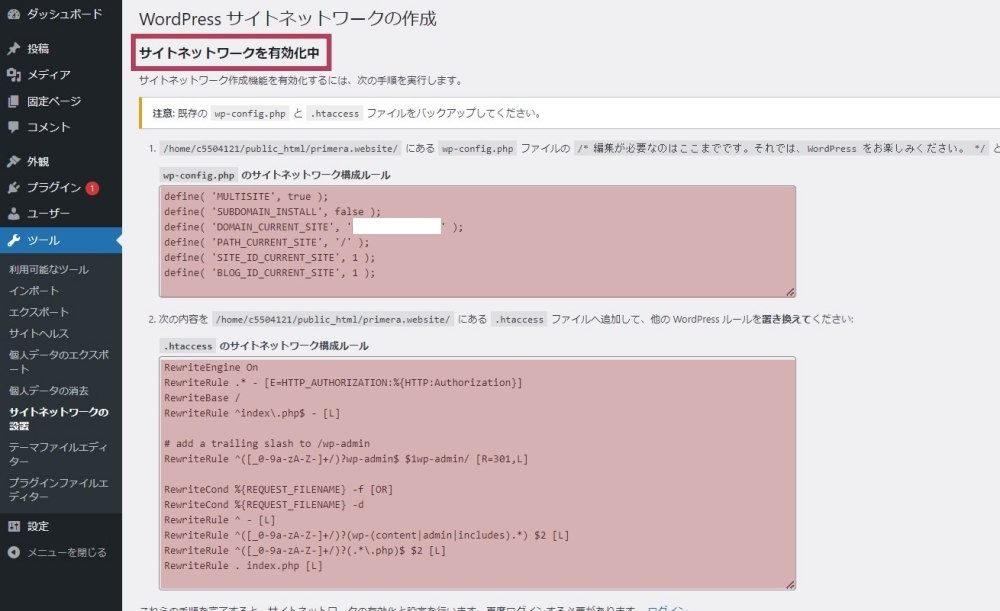
- 「サイトネットワークを有効化中」の画面が出たら設定完了



次は画像下に表示されているコードを再度ConoHa WINGに記述していきます!
再度、ConoHa WINGにコードを追加する
ConoHa WINGにコードを記述するので「ログイン」してください。
今度は、
- 「wp-confing.php」
- 「.htaccess」
こちらにコードを記述する必要があるので、それぞれ手順を見ていきましょう!
「wp-confing.php」にコードを追加する
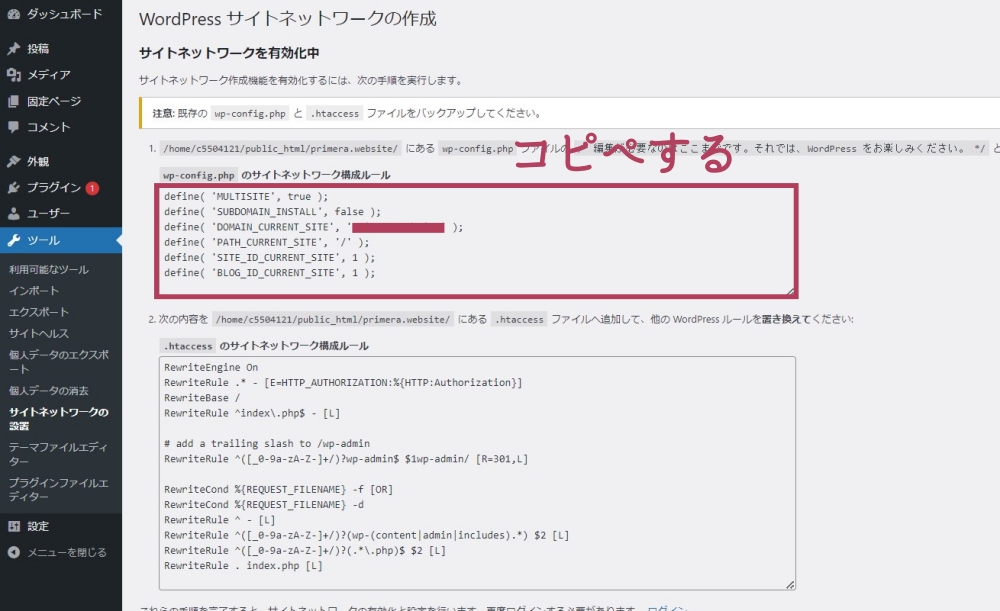
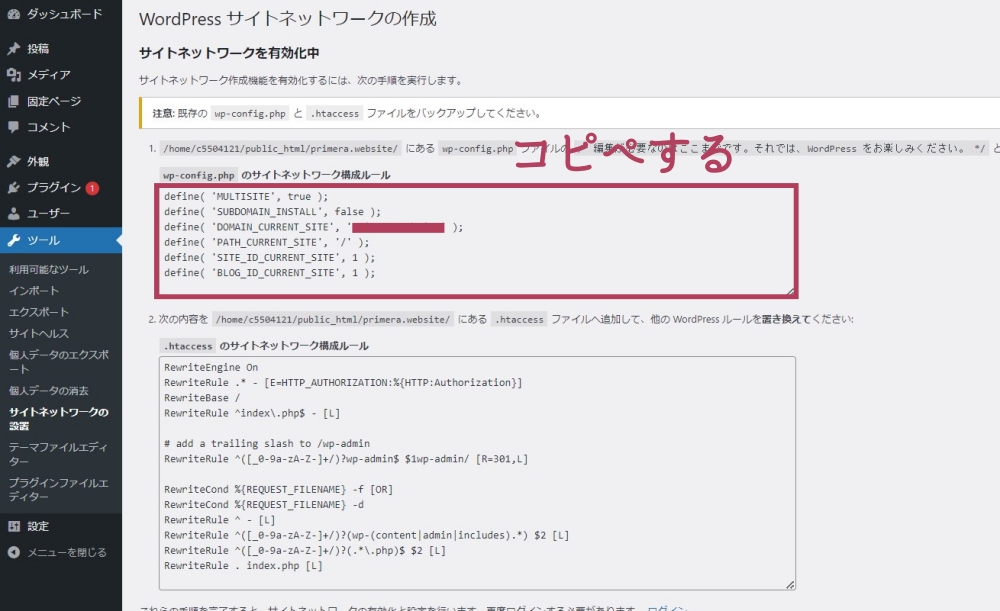
- 「wp-confing.php」のサイトネットワーク構成ルールをコピーする



先ほど同じ手順で「wp-confing.php」に進みます!
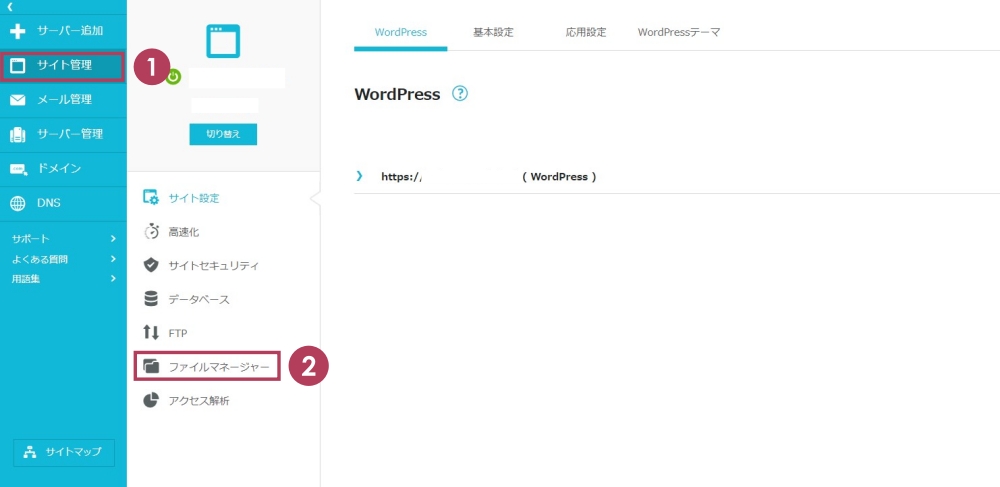
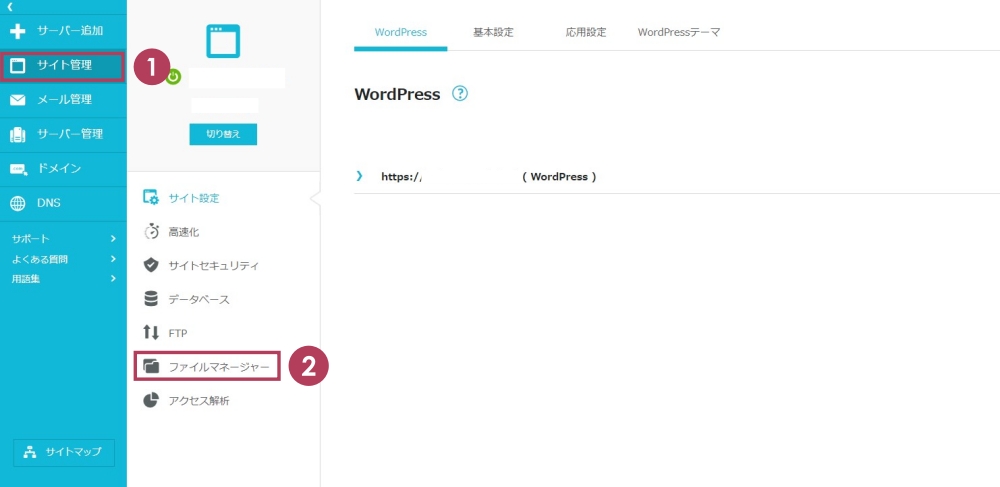
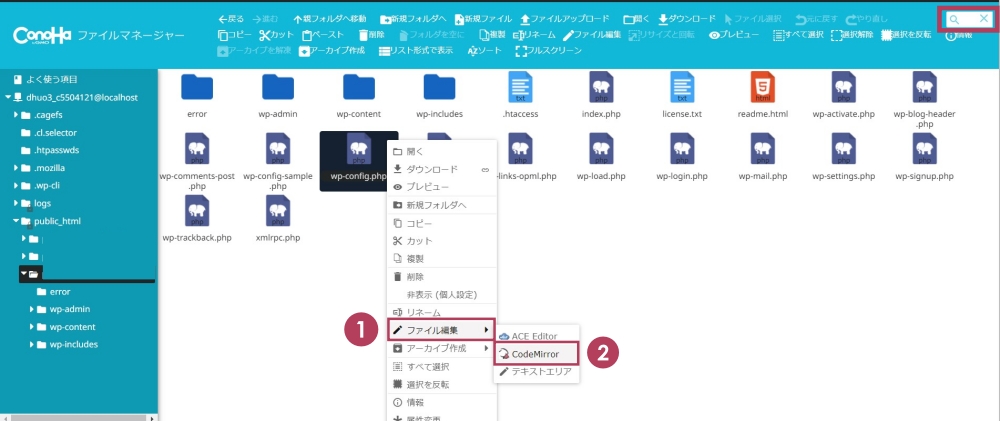
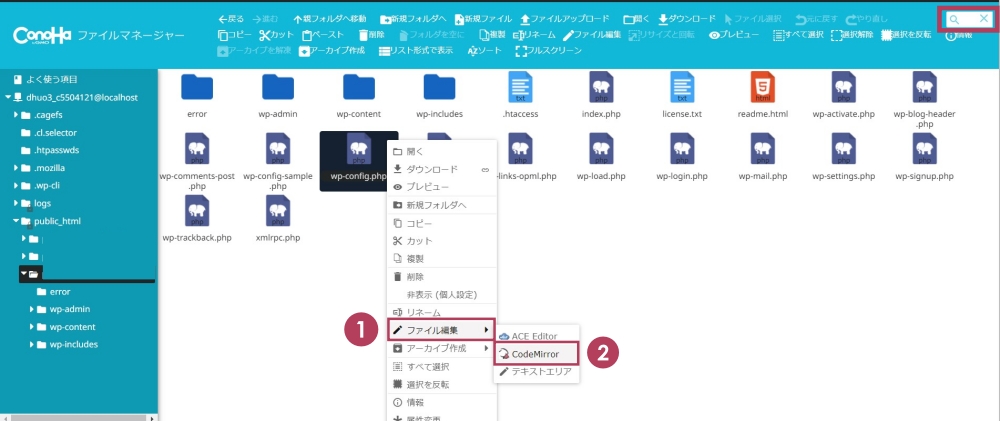
- 「サイト管理」→「ファイルマネージャ」に移動する
- 「public_html」からドメインを選択する
- 「wp-config.php」のファイルを選択して「ファイル編集」→「CodeMirror」
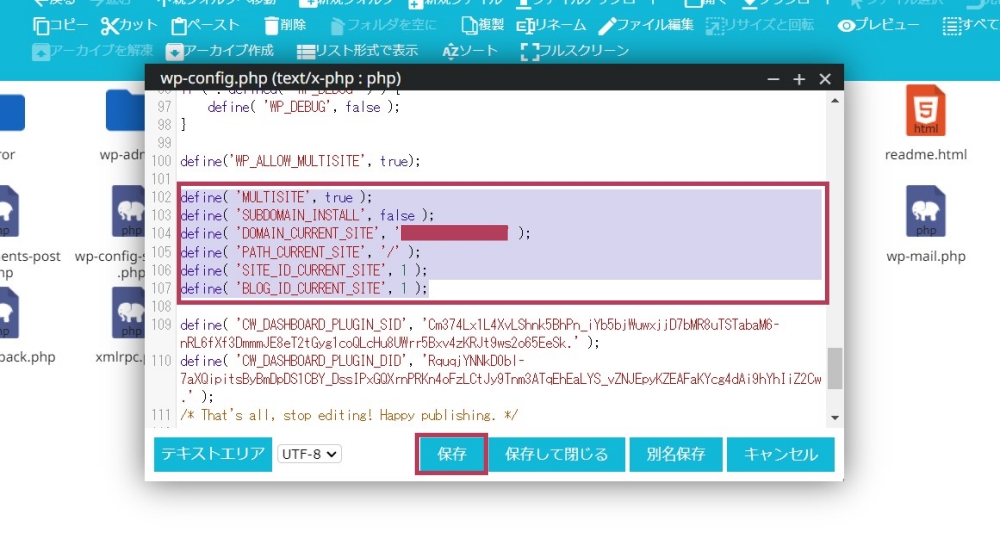
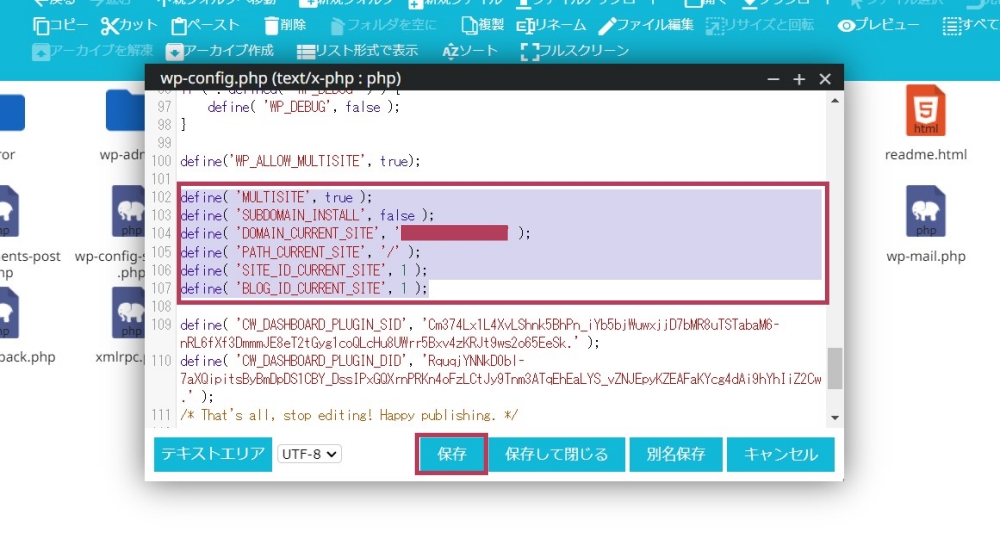
- 「102行目」にコードを貼り付ける
- 「保存」を押して完了する
「.htaccess」にコードを追加する
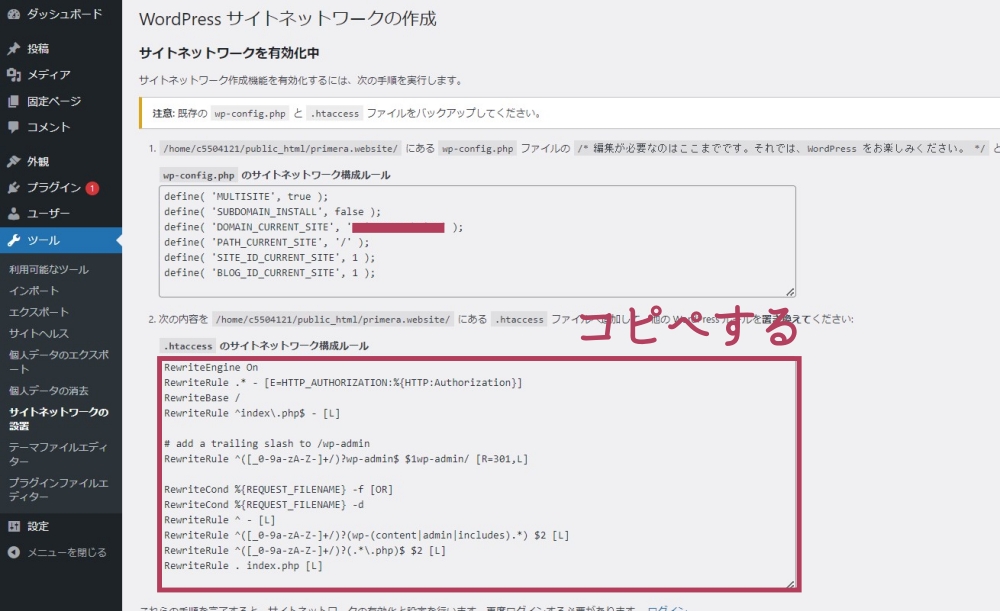
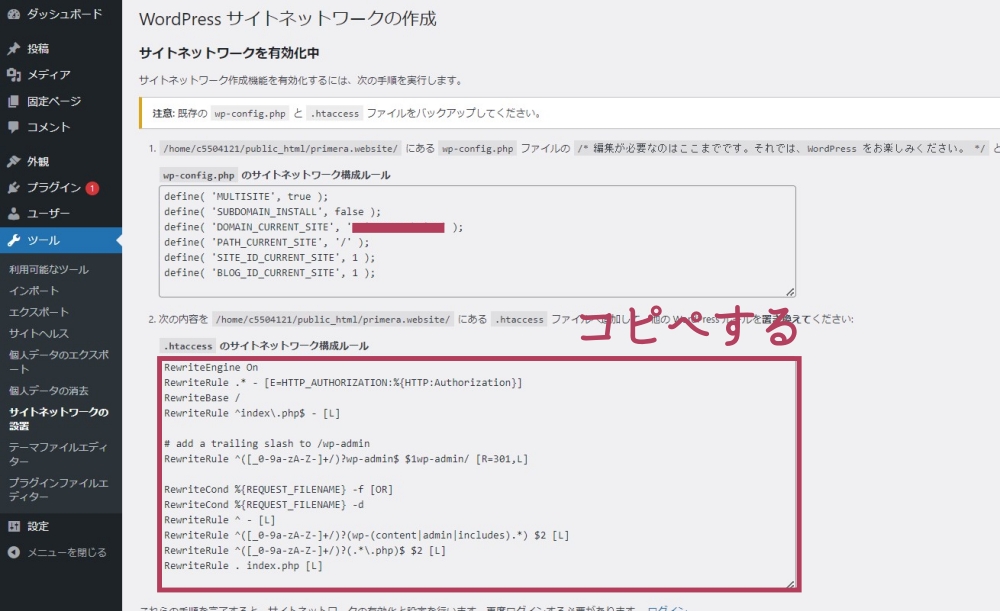
- 「.htaccess」のサイトネットワーク構成ルールをコピーする
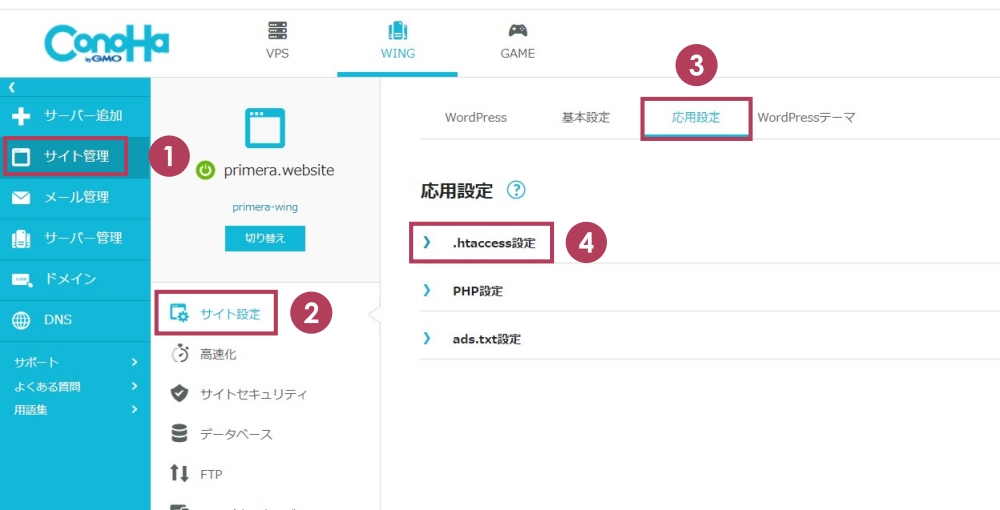
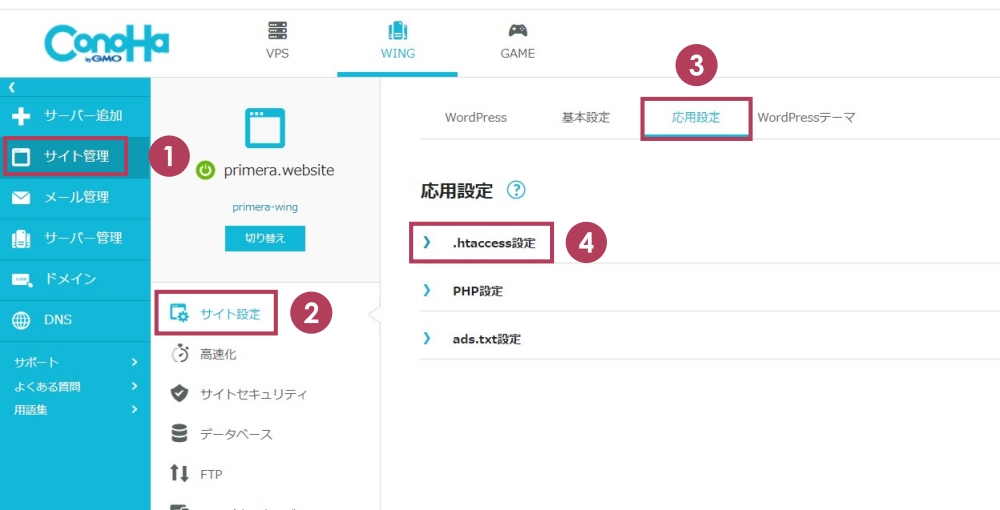
- 「サイト管理」→「サイト設定」→「応用設定」に進む
- 「.htaccess設定」が表示されるのでクリックする
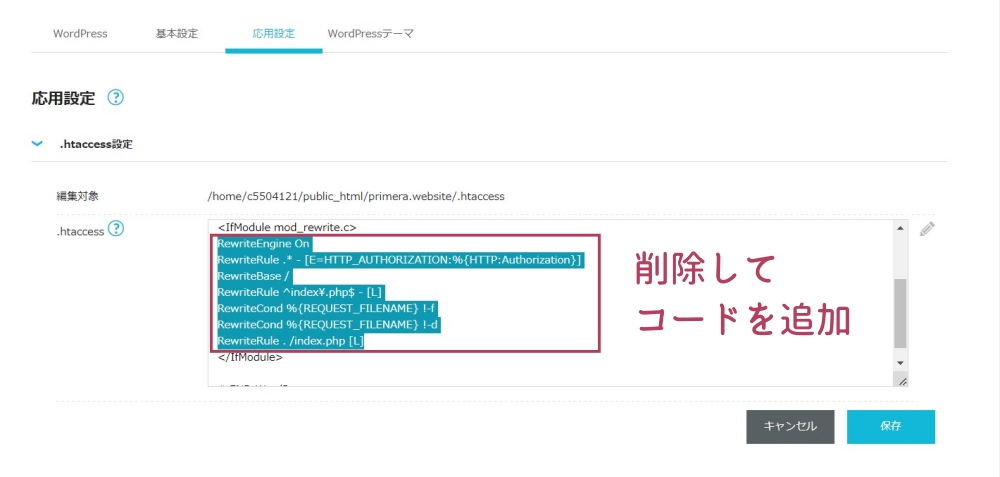
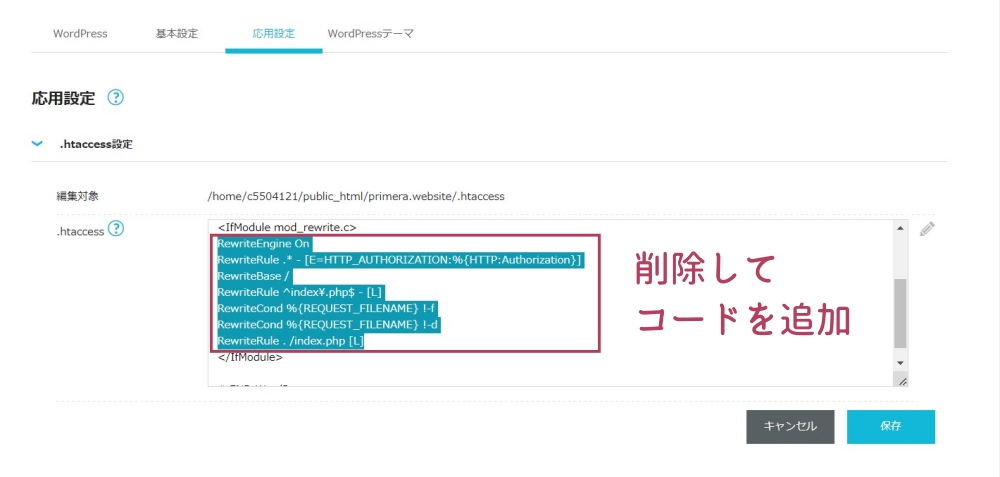
削除するコードの部分
RewriteEngine On
RewriteRule .* - [E=HTTP_AUTHORIZATION:%{HTTP:Authorization}]
RewriteBase /
RewriteRule ^index\.php$ - [L]
RewriteCond %{REQUEST_FILENAME} !-f
RewriteCond %{REQUEST_FILENAME} !-d
RewriteRule . /index.php [L]- 不要な部分のコードを消す
- 同じ部分にサイトネットワーク構成ルールのコードを貼り付ける



コードを書き換えたら「保存」を忘れずに!
ワードプレスに再ログインする
最後にワードプレスに再ログインすれば完了です!
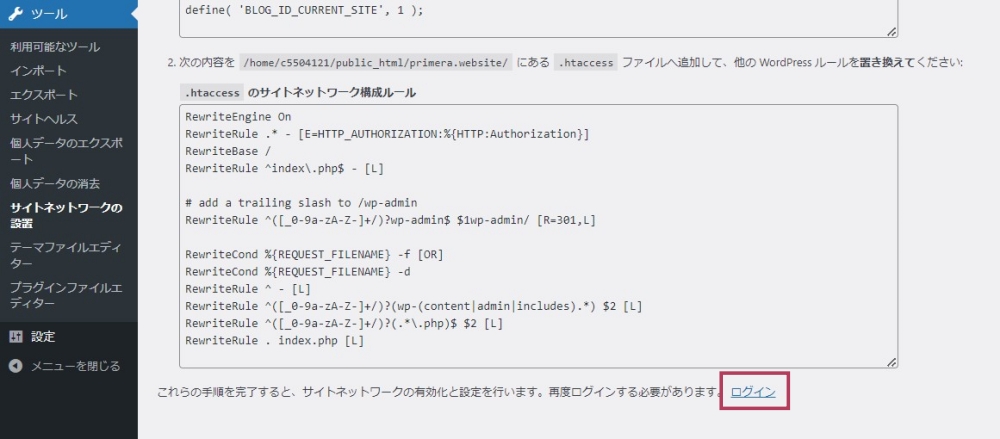
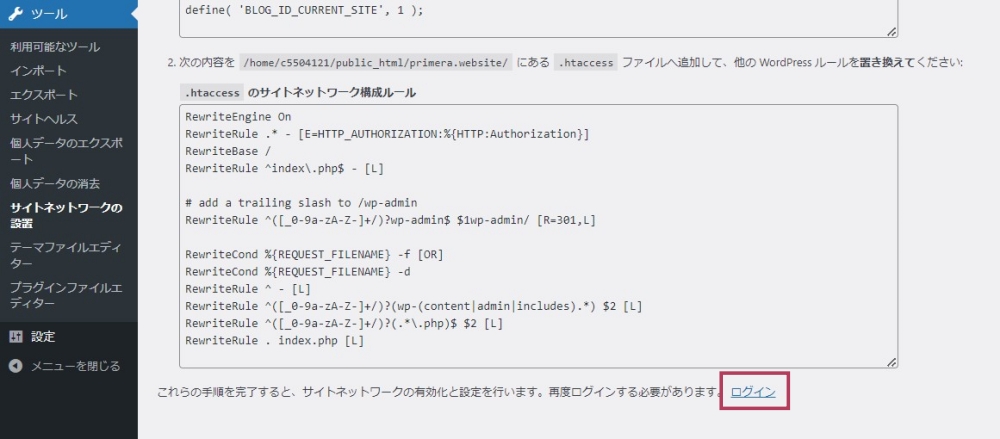
- サイトネットワークの設置ページの「ログイン」をクリックする



再ログインする方法は何でも大丈夫です!
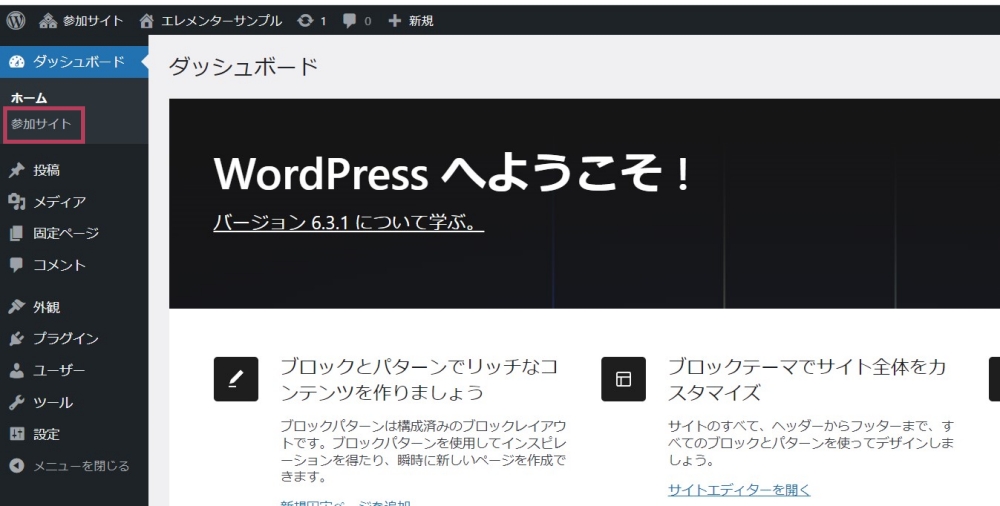
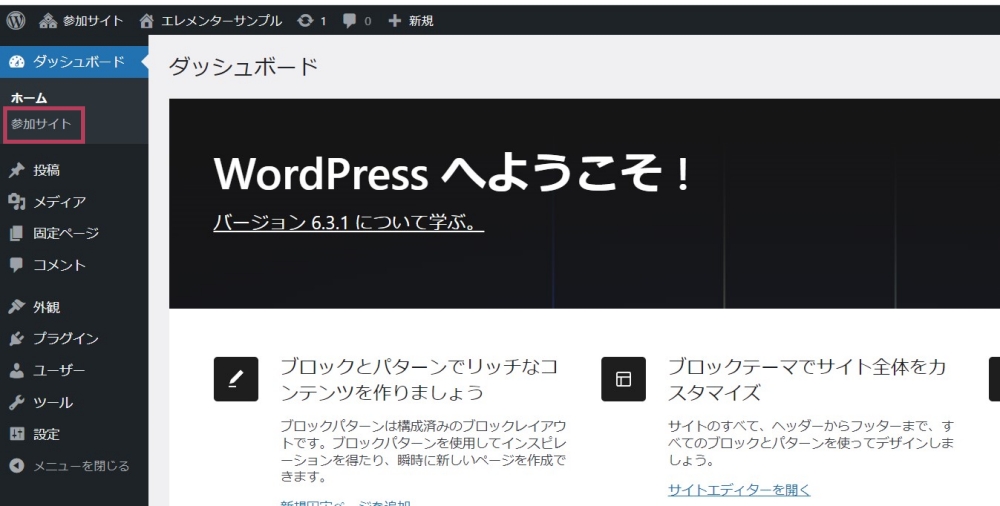
- ダッシュボードに「参加サイト」の項目が表示されれば完了



スムーズに進めれば5分もかからないでマルチサイト化できますよ!
マルチサイトに「サイト追加」&「サイト削除」する
マルチサイトのカンタンな使い方を見ていきましょう!
複数のサイトを追加する方法と、削除する方法について解説します!
複数のサイトを追加する
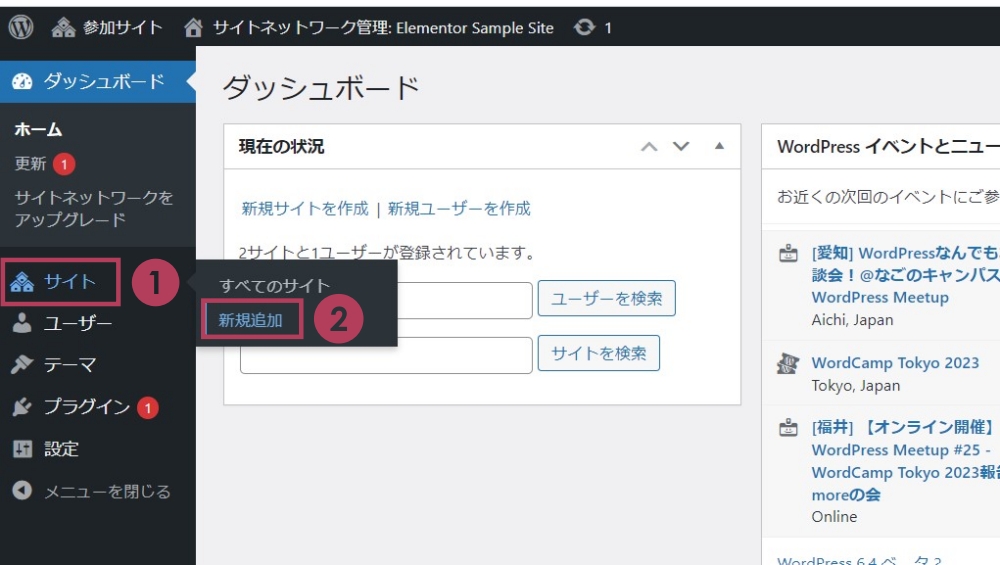
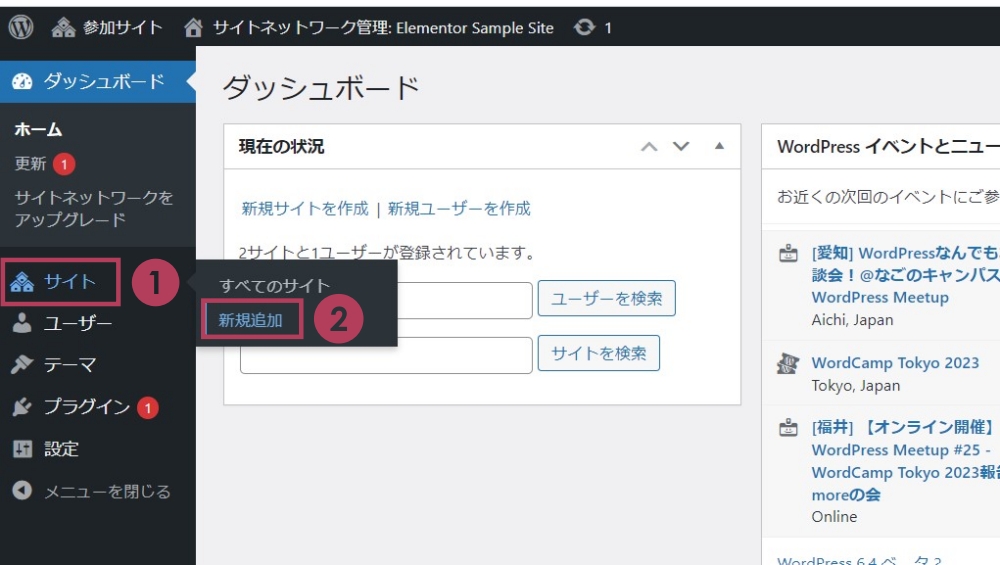
- 「サイト」→「新規追加」に移動する
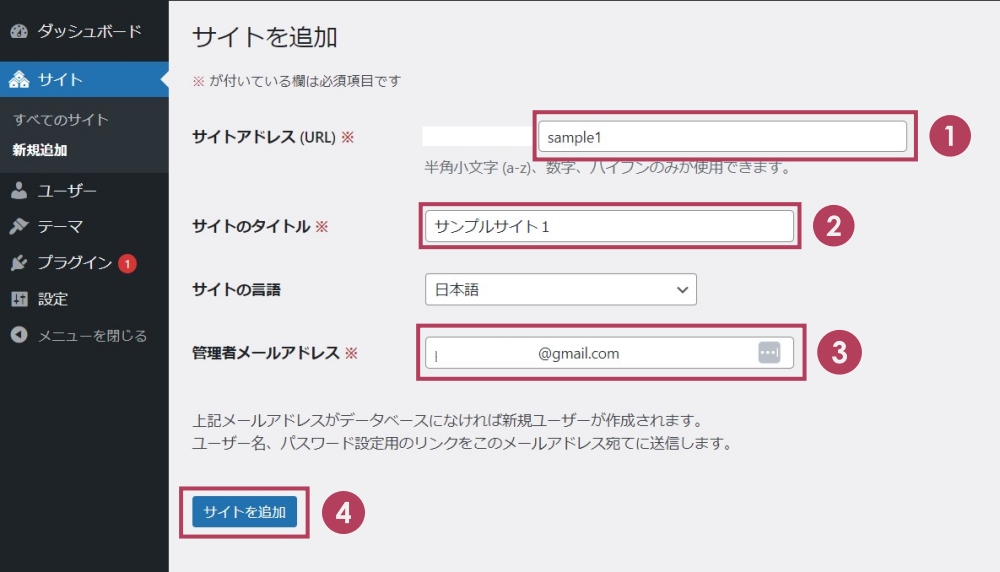
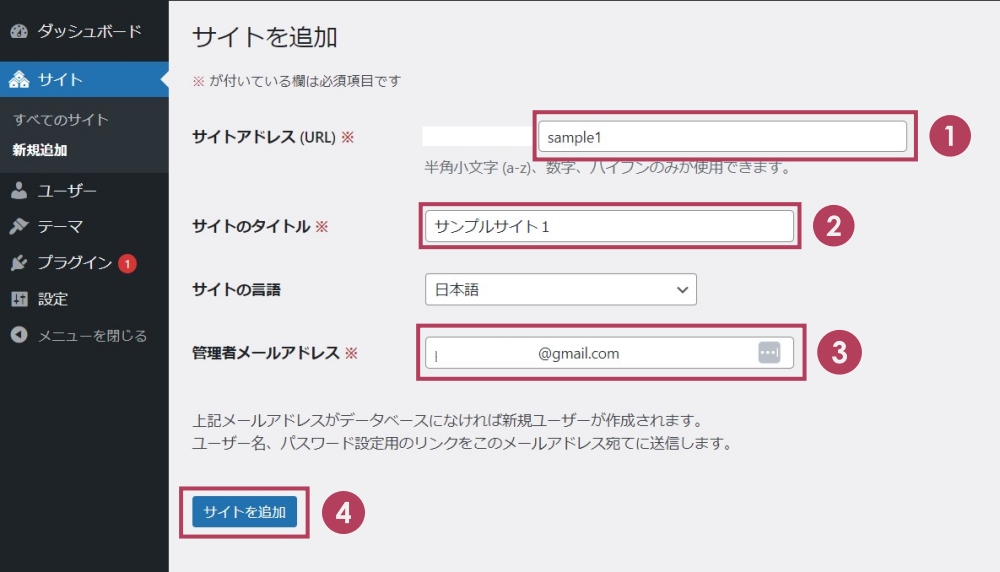
- 「サイトアドレス」を決める
- 「サイトのタイトル」を決める
- 「管理者メールアドレス」決める
- 「サイトを追加」をクリックする



サイトアドレスがディレクトリ部分のURLになります!
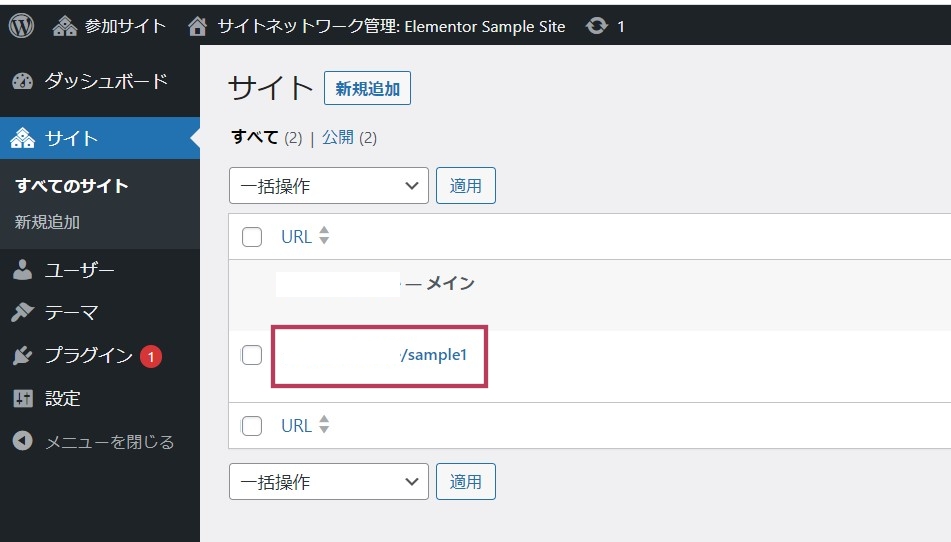
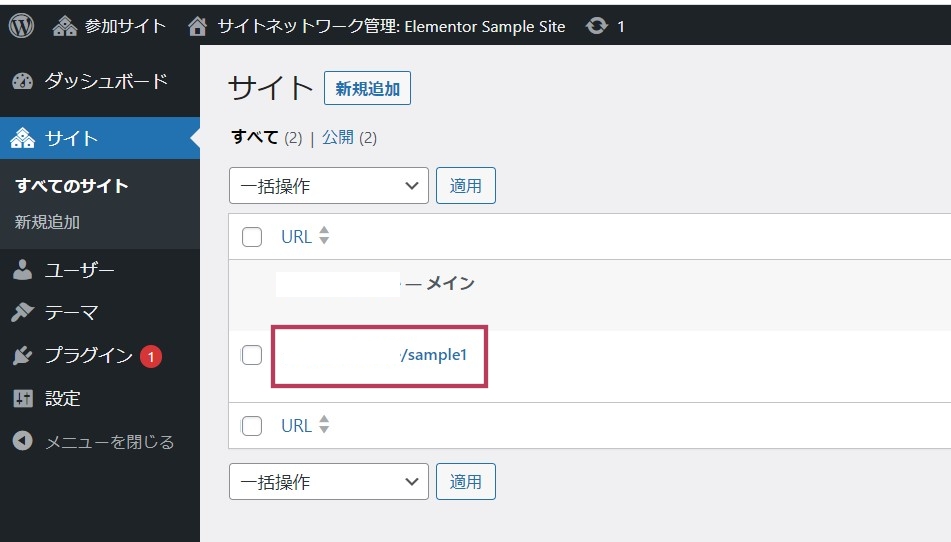
- 「サイト」→「全てのサイト」に移動する
- 追加したサイトがあるか確認する
マルチサイトを削除する
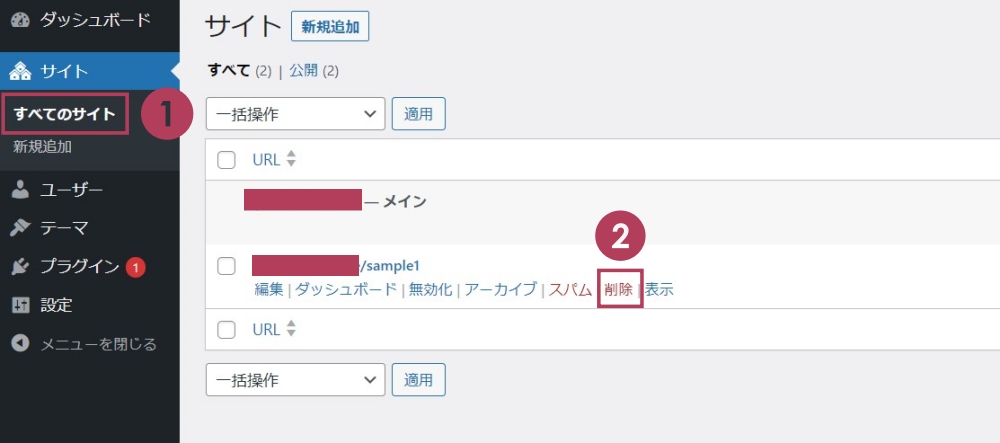
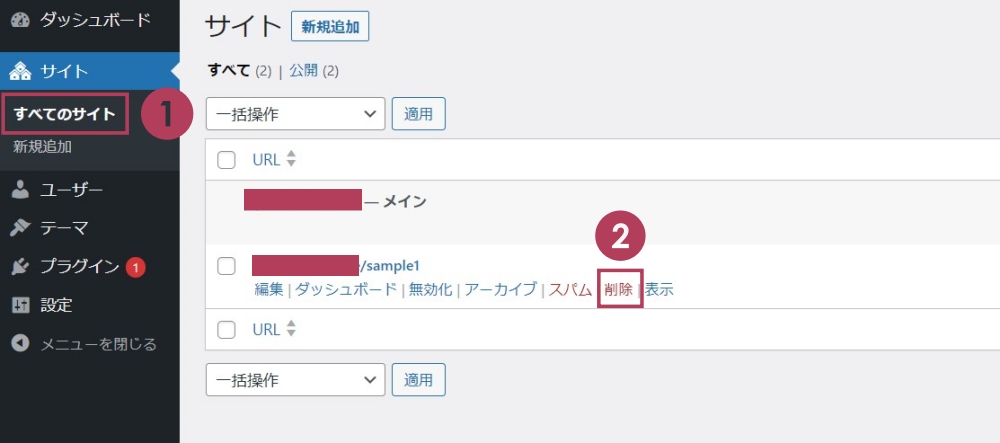
- 「サイト」→「すべてのサイト」に移動する
- 削除したいドメインにカーソルを合わせる
- 「削除」ボタンでサイトを削除できる



メインサイトは削除できません!
まとめ
以上がConoHa WINGでマルチサイト化する手順になります。
テキストで見ると長く感じますが、慣れれば5分でかからずできますし、手順通りやればマルチサイト化できるのでぜひ試してみてくださいね。
流れの概要をおさらいしておくと、
- ConoHa WINGにコードを追加する
- ワードプレスで設定する
- 再度、ConoHa WINGにコードを追加する
- ワードプレスに再ログインする
このようになります。
「ConoHa WING」と「ワードプレス」を行ったり来たりするのでムズかしく感じるかもしれませんが、実際にやってみると結構余裕です!