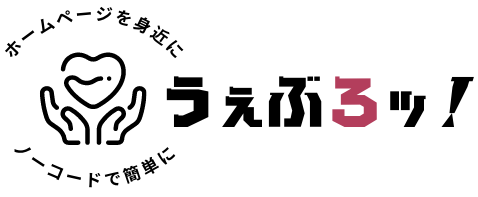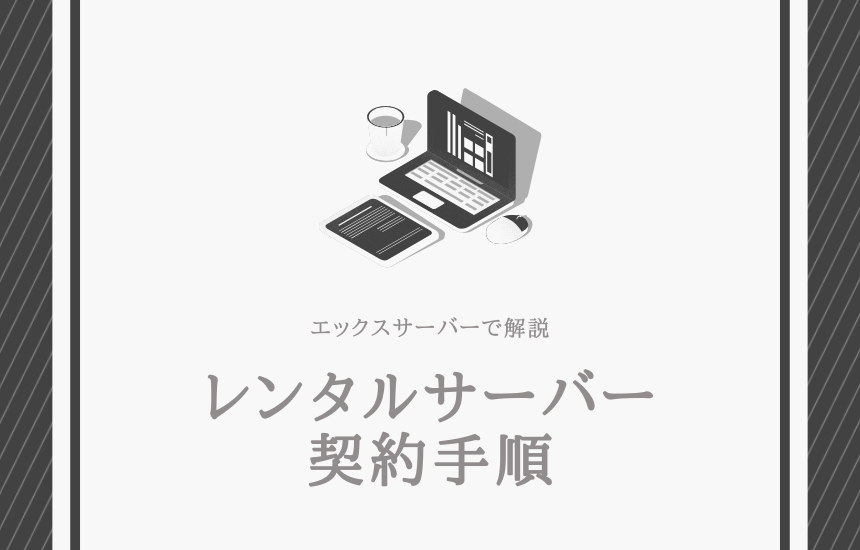てっちゃん
てっちゃんエックスサーバーを使って手順を解説します!
初めてレンタルサーバーの契約となると、不安がいっぱいですよね。
よく分からない専門用語が出てきたらどうしよ…とか。
でも、安心してください!
このページの手順に従っていけば5分くらいで完了しますので。
恐らく、終わる頃には不安な気持ちが「たいしたことなかったな!」に変わっていると思います。



サンプルとしてエックスサーバーでは解説していますが、他サーバーでも同じような流れになります。


エックスサーバーの契約手順



「エックスサーバー」の公式サイトへアクセスしてください。
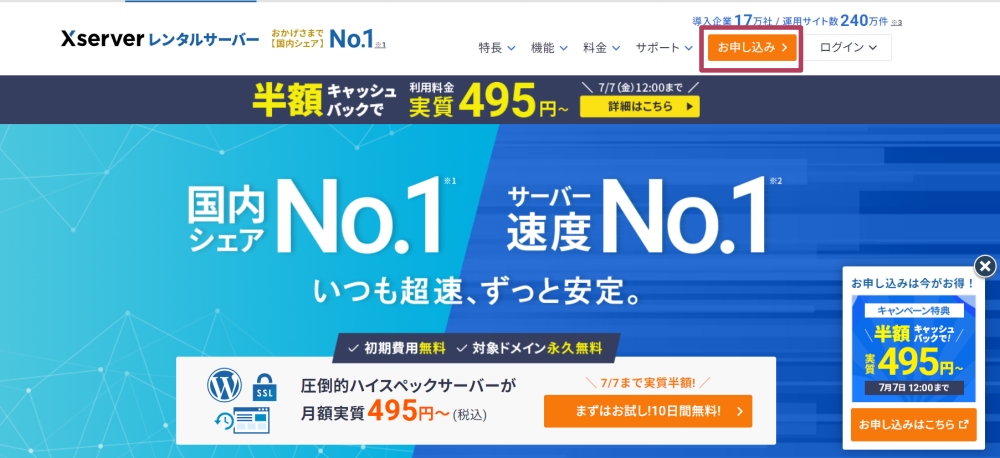
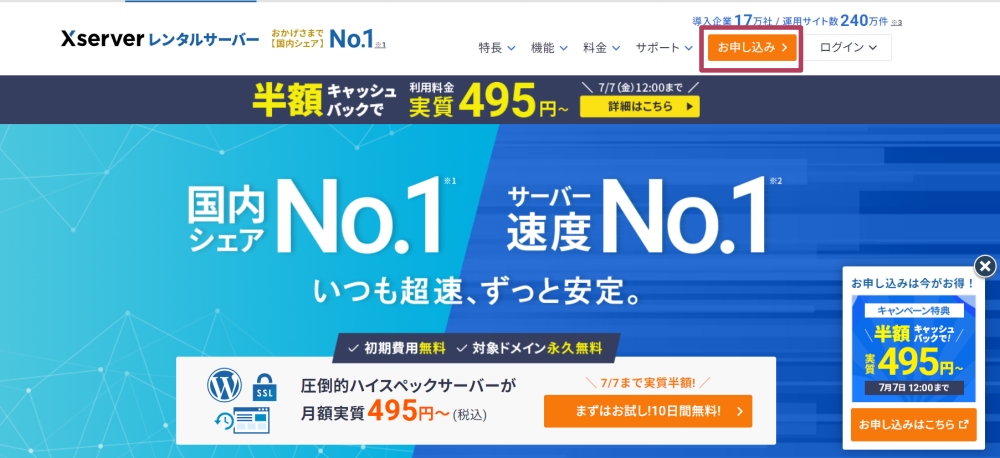
画面右上の「お申込み」をクリックして次へ進みます。
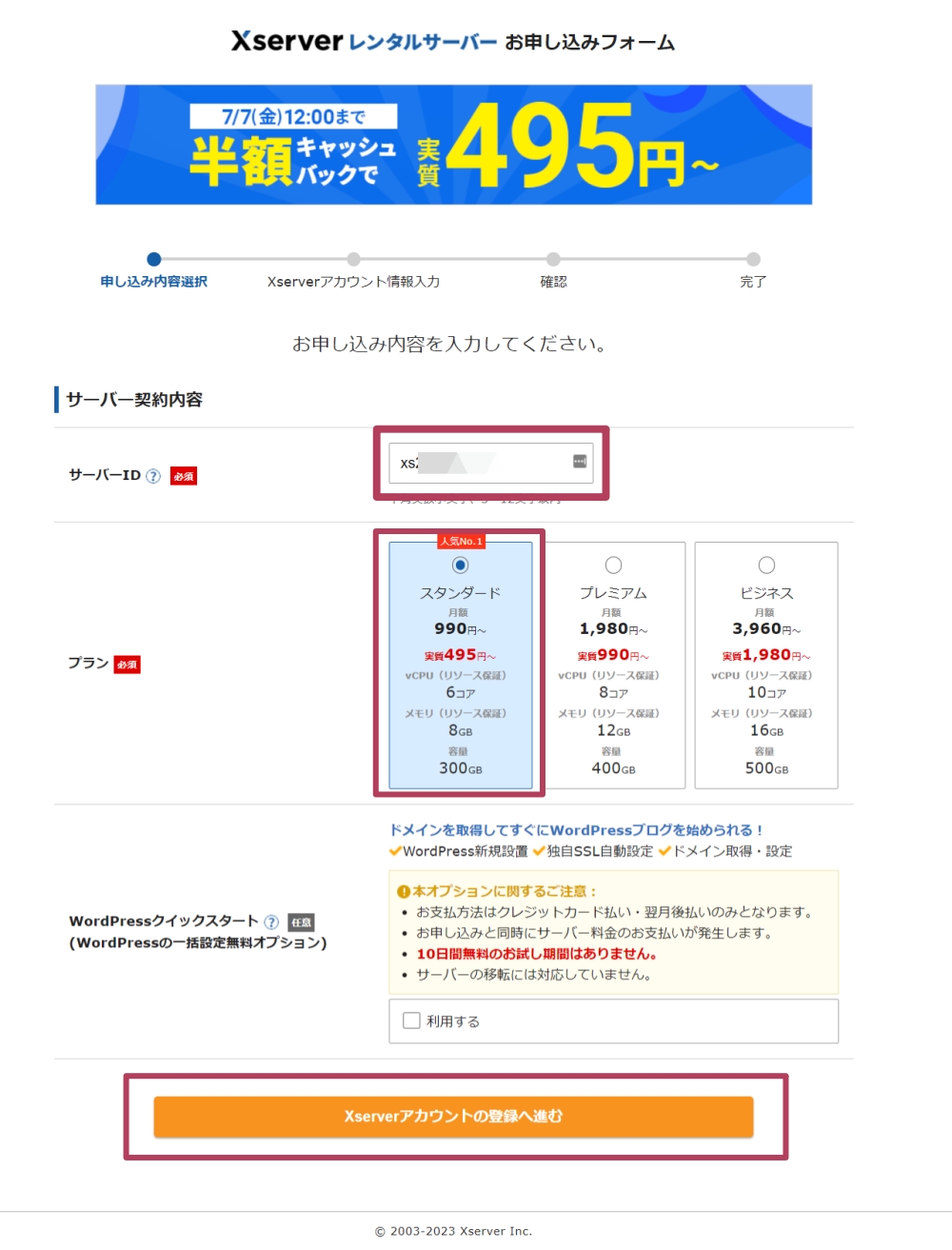
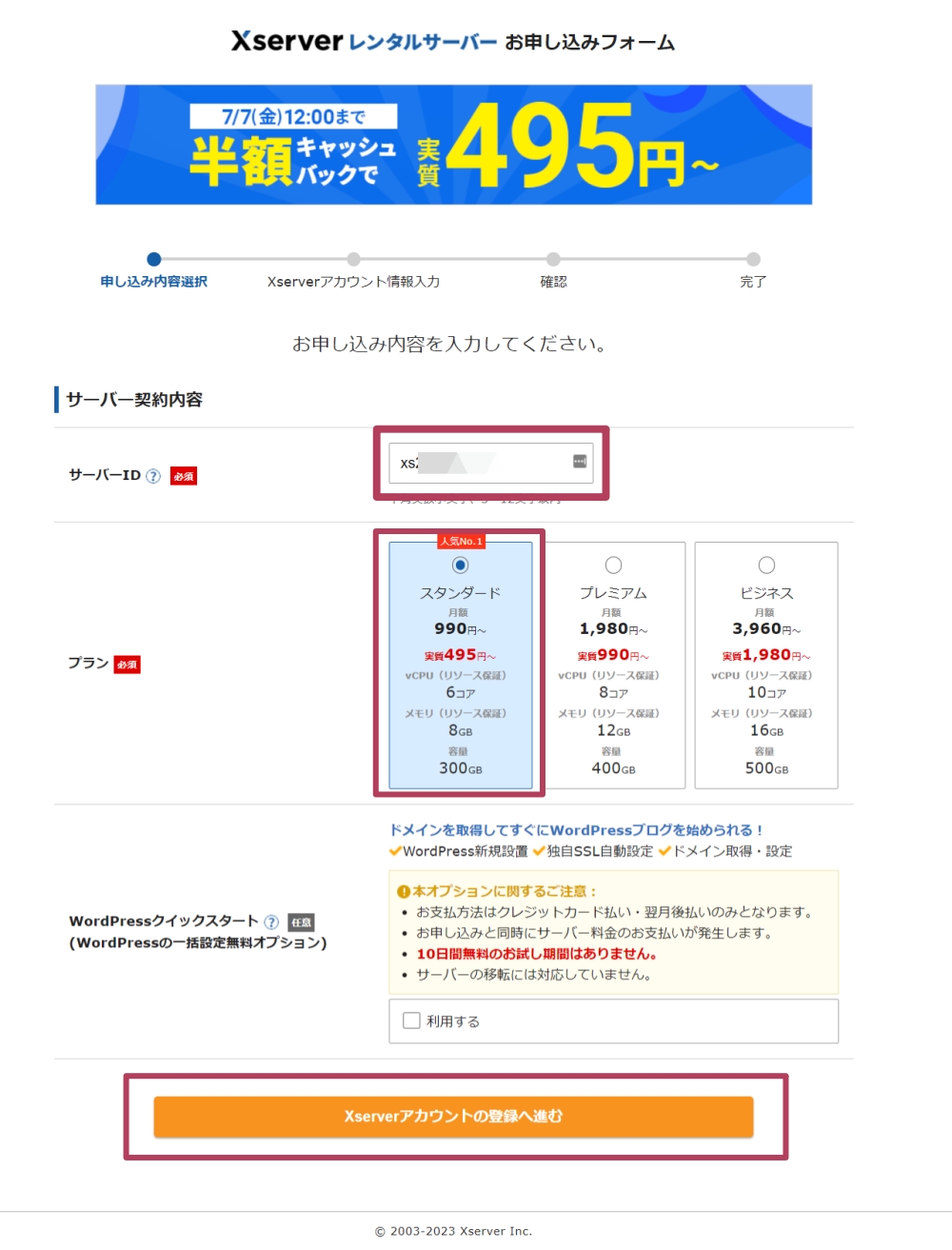
- サーバーID:好きな文字列(ログイン時に使用します)
- プラン:スタンダード
「アカウントの登録へ進む」をクリックして次に移動します。



WordPressクイックスタートは今回スルーします。
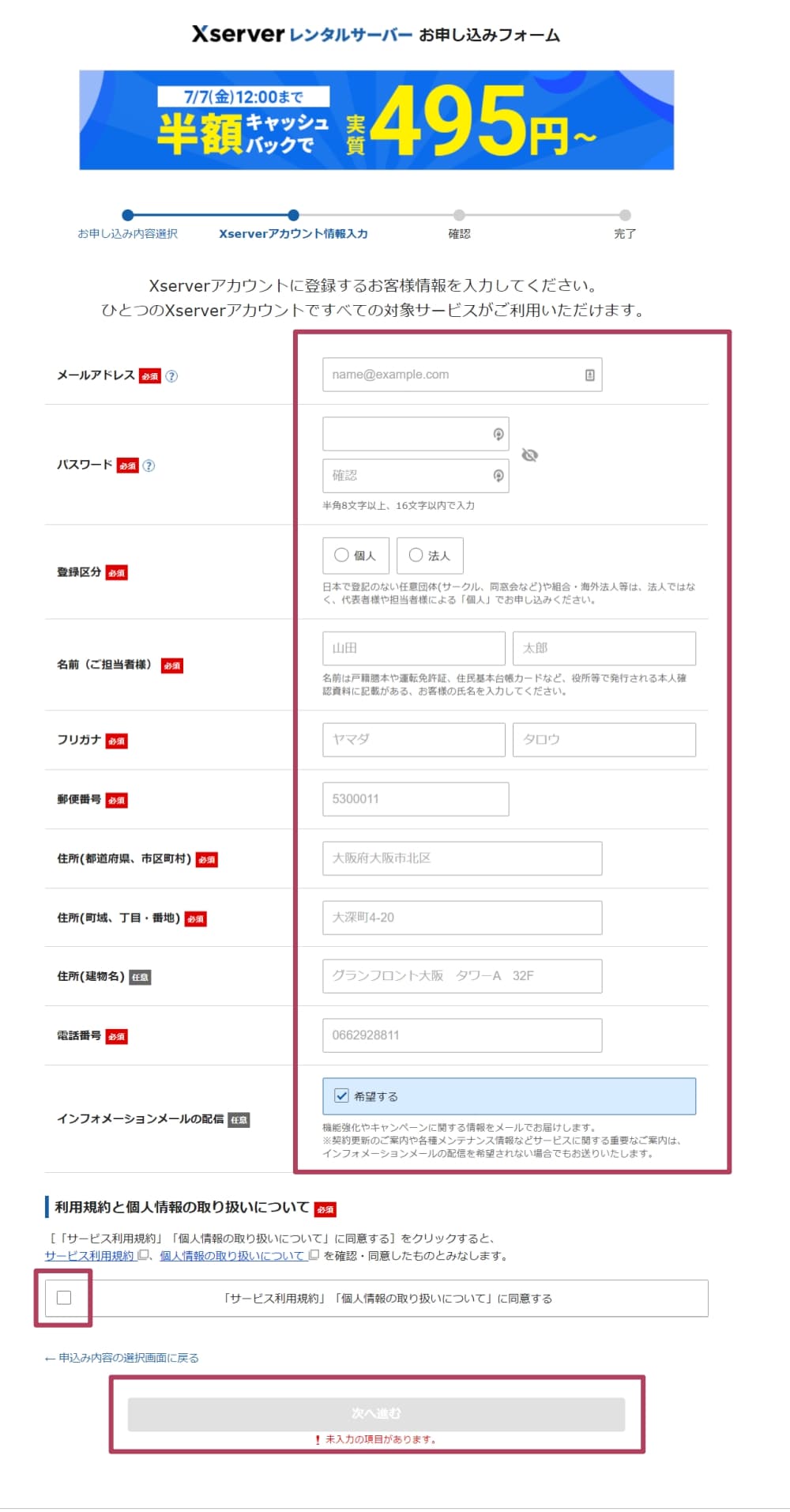
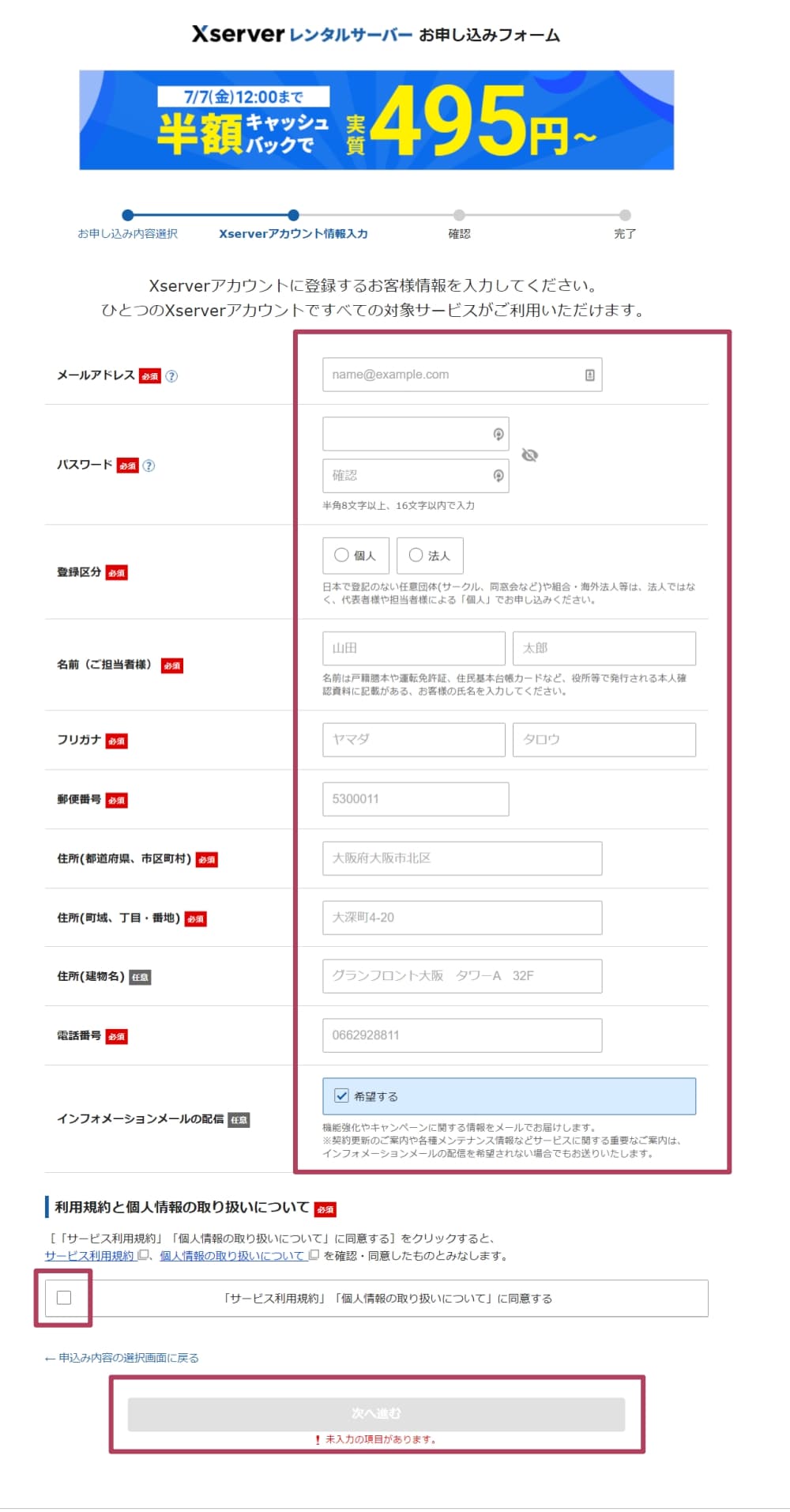
- メールアドレス
- パスワード
- 登録区分
- 名前
- フリガナ
- 郵便番号
- 住所
- 電話番号
- インフォメーションメールの配信(任意)
上記を入力したら、「利用規約と個人情報の取り扱いについて」の箇所にチェックマークを入れ、「次へ進む」をクリックしてください。



インフォメーションメールは、受け取っておくのを推奨します。セキュリティ情報など大切なお知らせがきます。
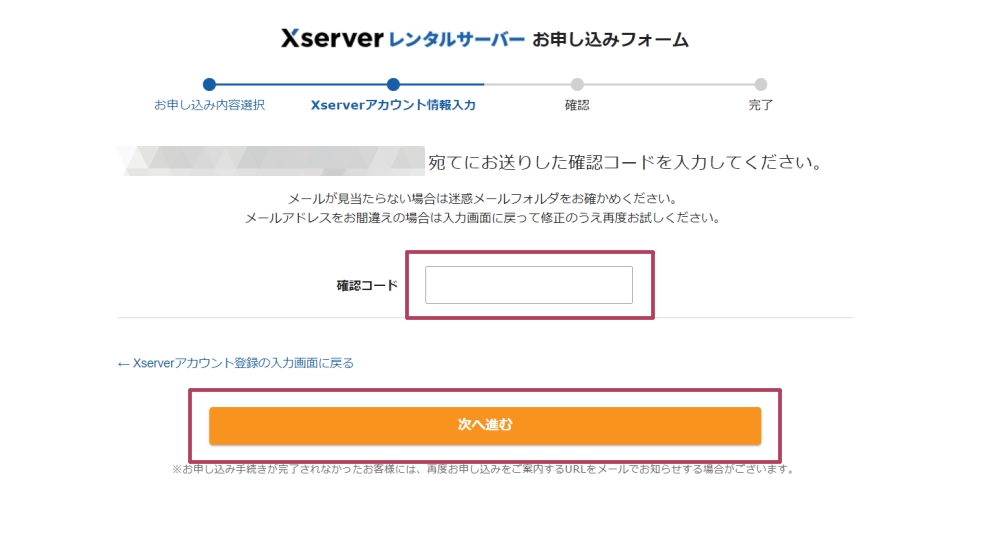
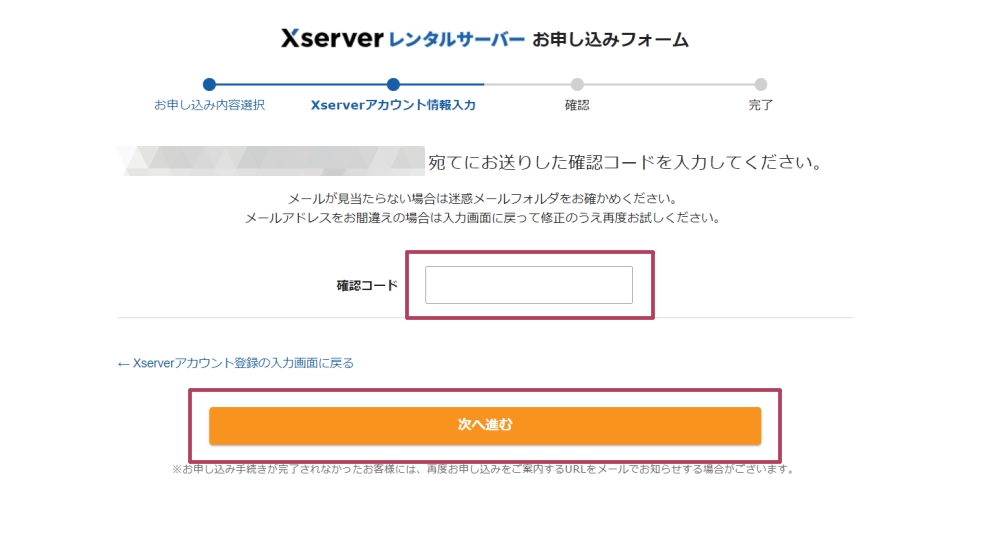
先ほど登録したメールアドレスに「認証コード」が届いているので入力します。
入力が終わったら「次へ進む」をクリックしてください。
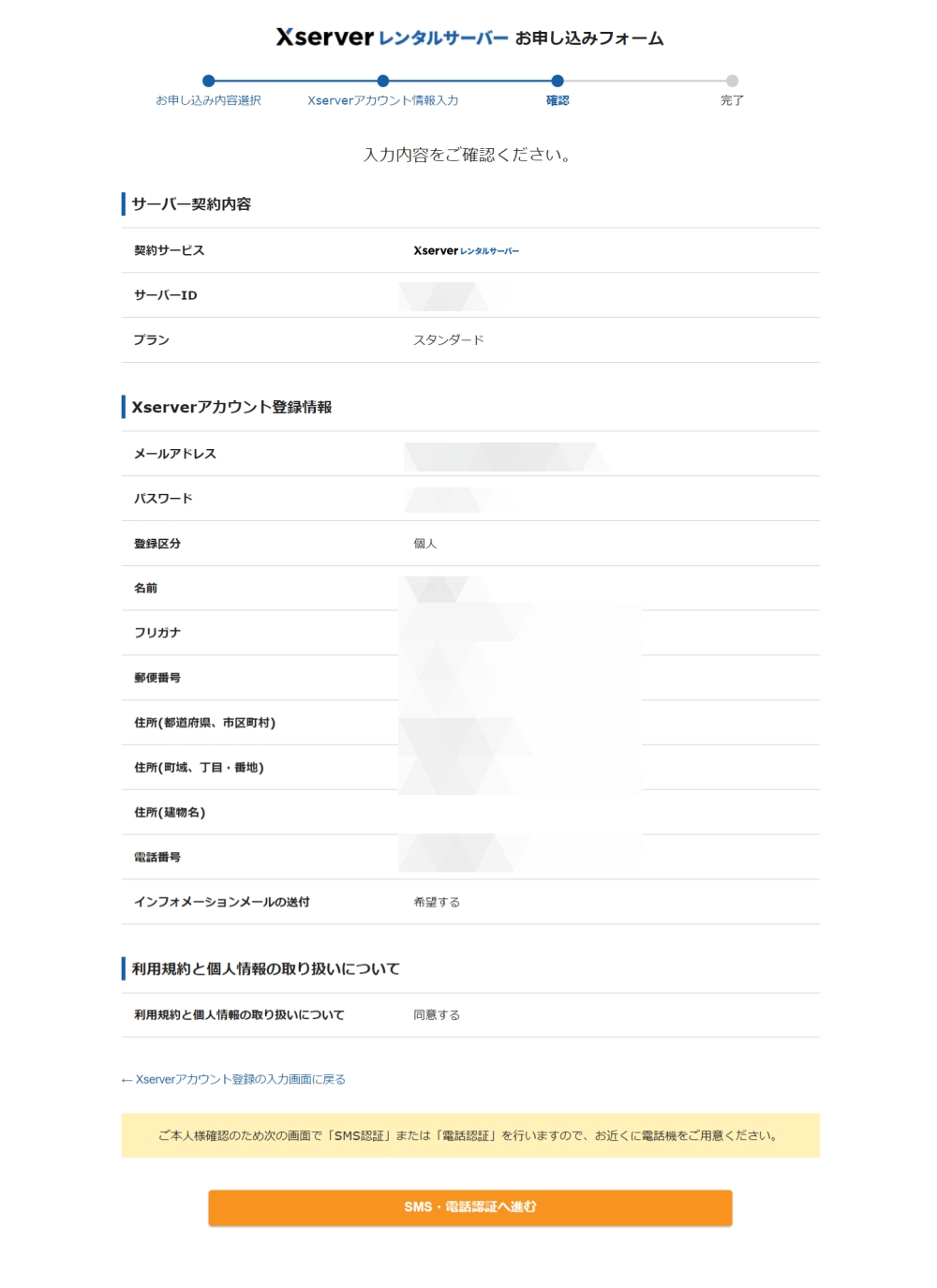
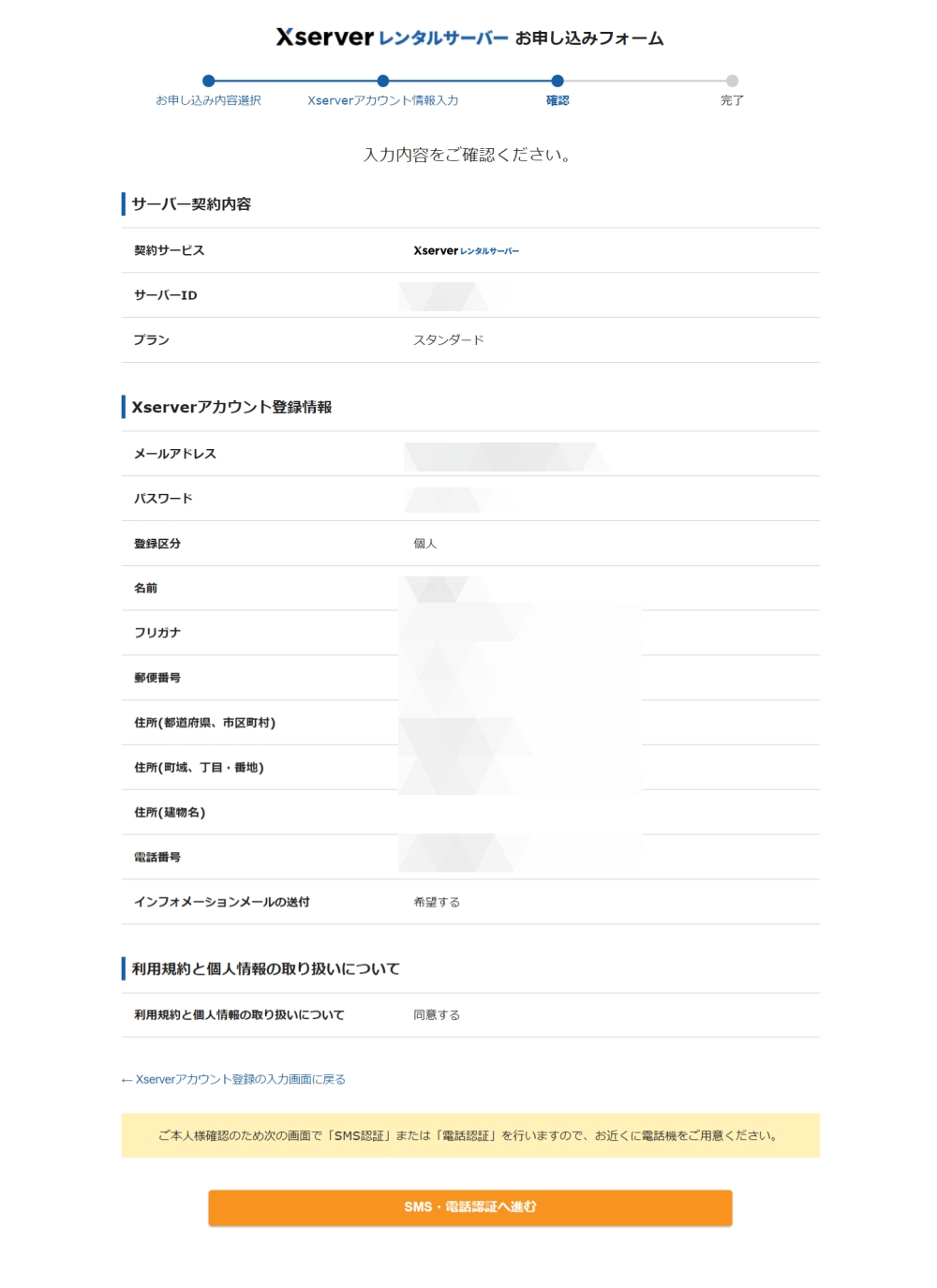



今まで入力してきた内容の確認画面です。内容に問題がなければ「SMS・電話認証へ進む」で次へ進んでください!
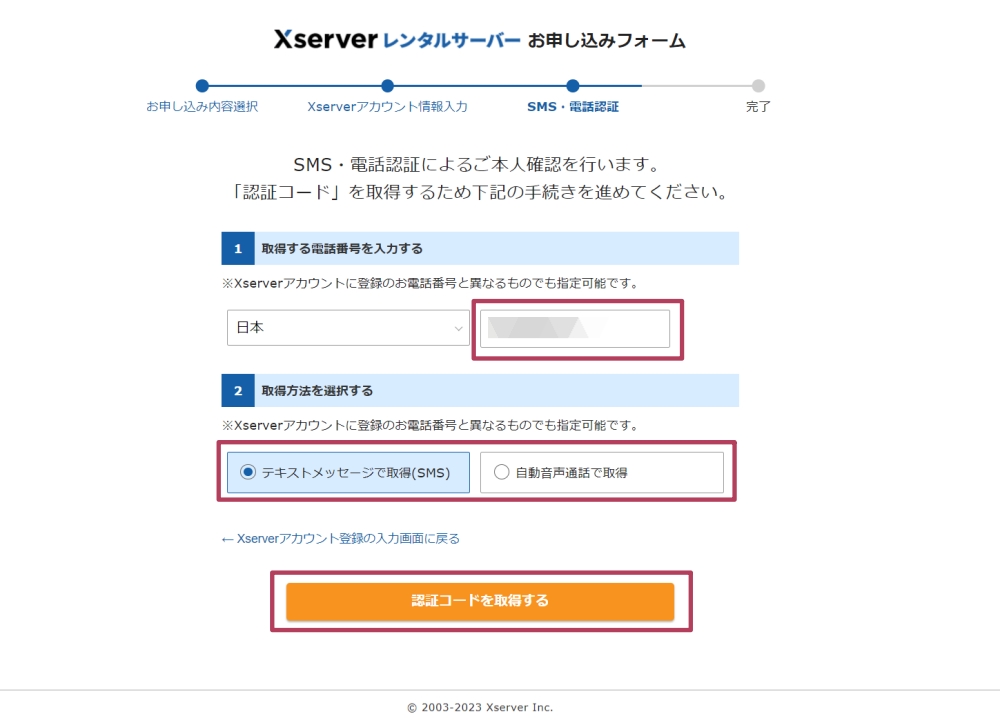
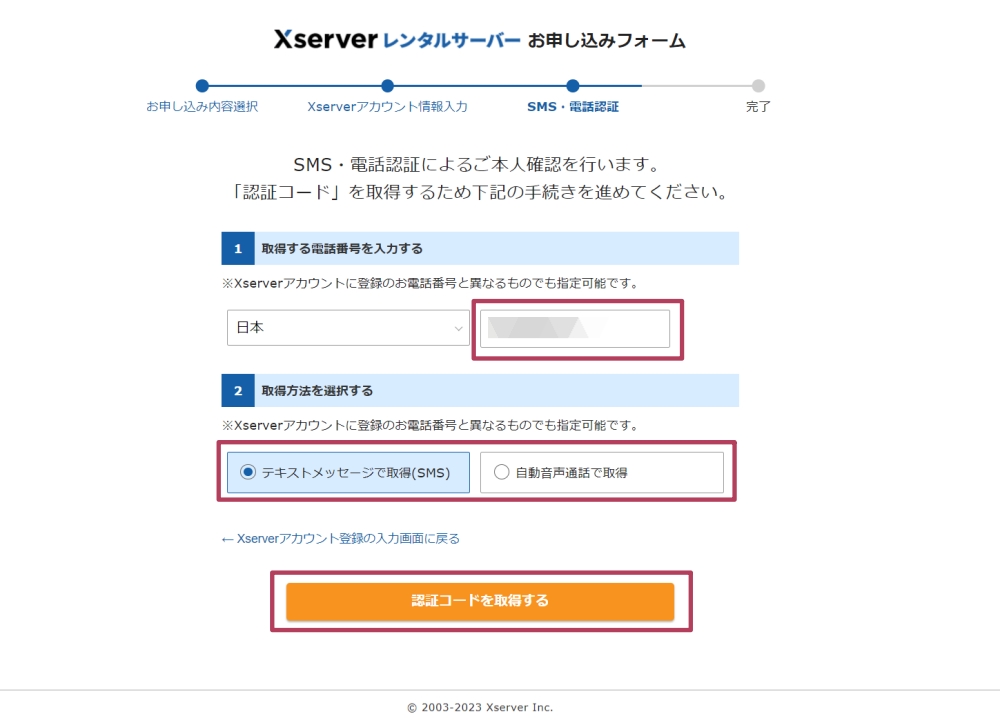
最後に本人確認を行います。
- 電話番号
- 取得方法(どちらかにチェック)
入力が終わったら「認証コードを取得する」をクリックして次に進みます。
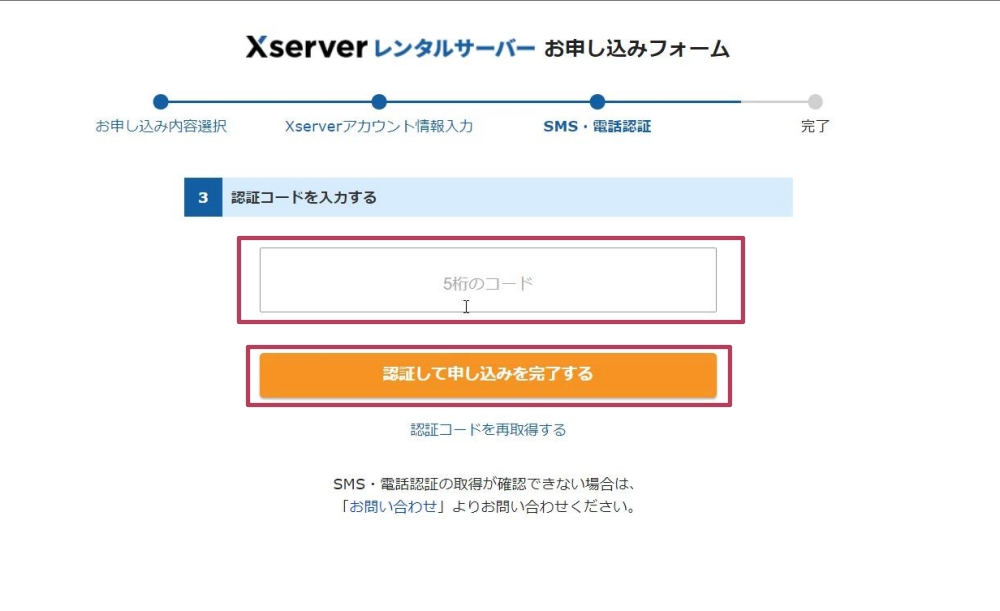
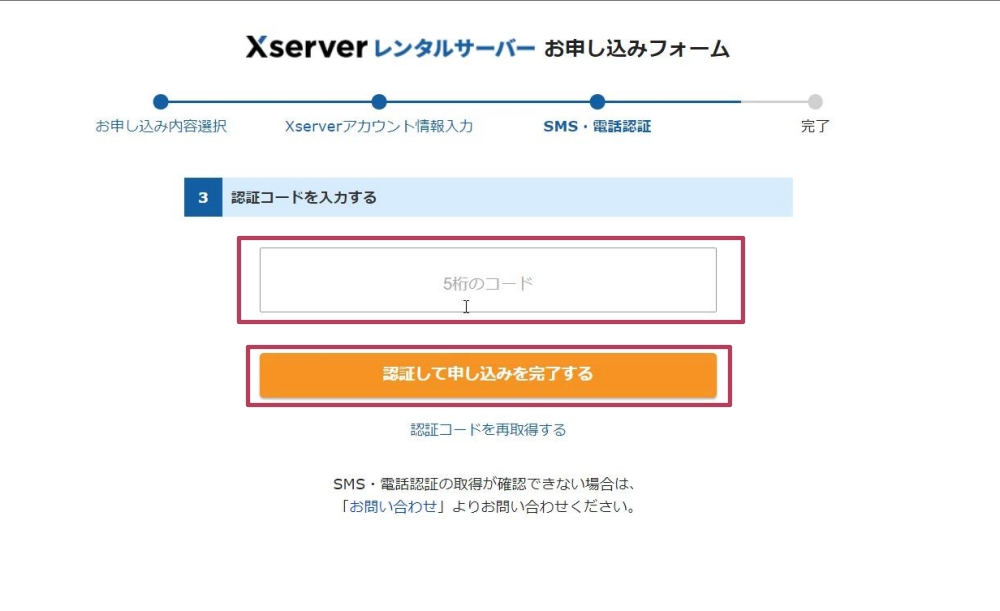
届いた5桁の「認証コード」を入力し、「認証して申し込みを完了する」をクリックします。
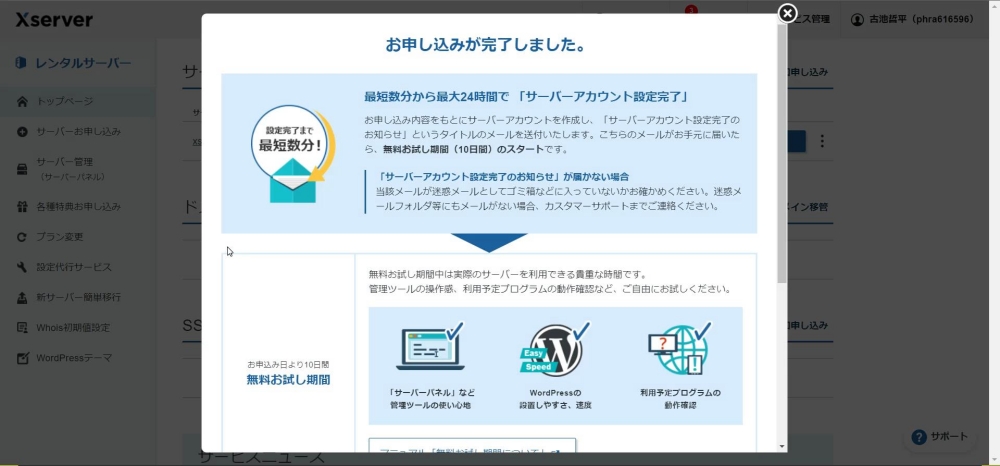
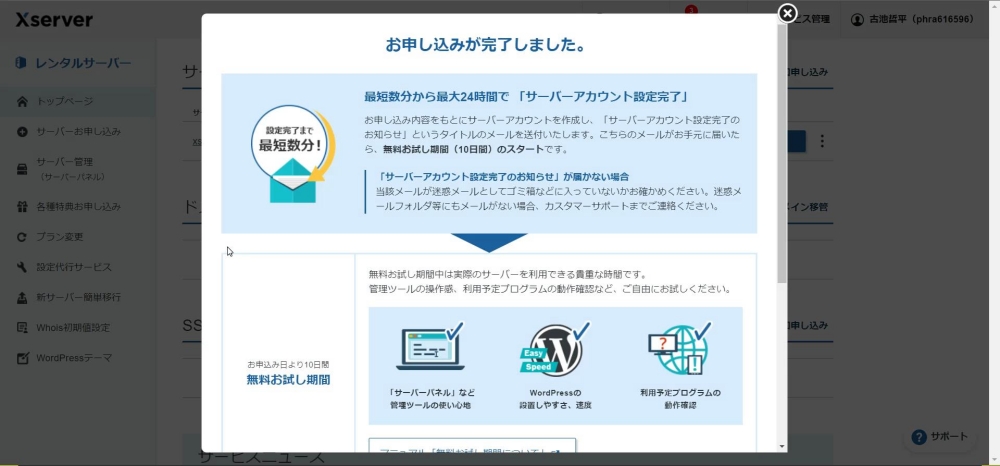
「お申し込みが完了しました。」の画面がでたら無事に完了です。
お疲れさまでした!
アカウントメールは大切に保管しよう
エックスサーバーとの契約が完了したら、「サーバーアカウント設定完了のお知らせ」というメールが届きます。
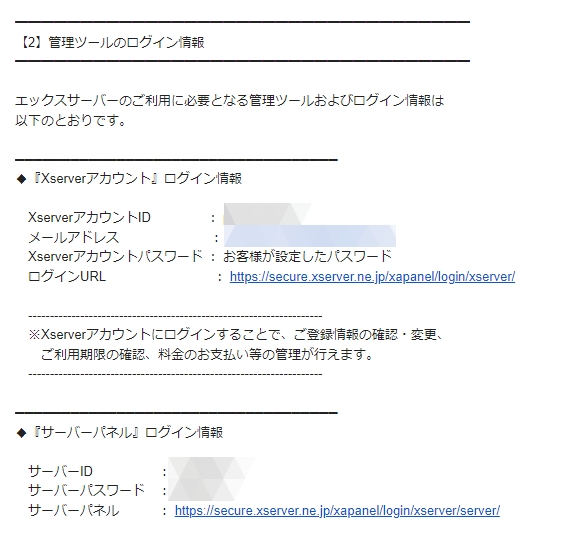
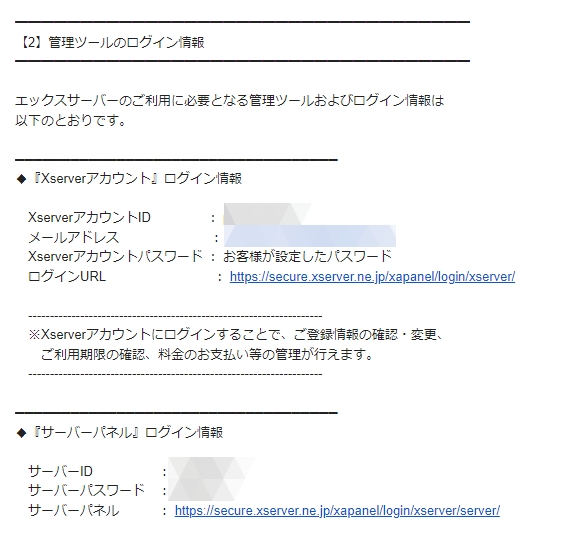



こちらはログインするのに必要な情報なので、大切に保管しておきましょう。
まとめ
- サーバーの契約は3分もあれば終わる
- エックスサーバーなら10日間お試しできる
- ドメインも無料でプレゼント