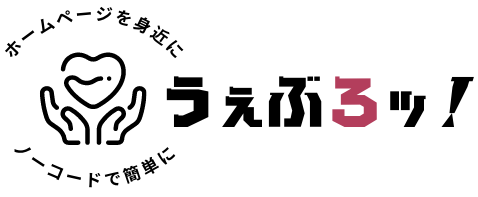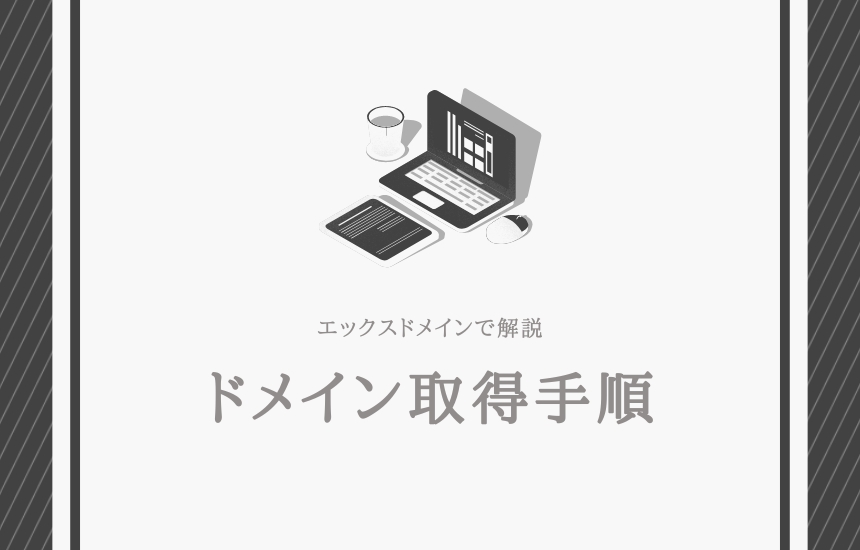
 てっちゃん
てっちゃんドメイン取得の流れについてです!
今回はエックスドメインを用いて、ドメイン取得の手順を解説していきます。
また、ドメインは取得しただけでは使用できないので、サーバーとの紐付けまでをやっていきましょう。
前回は「レンタルサーバーの契約」をしたので、まだ契約していない方は事前にそちらを終わらせてください。
エックスドメインのメリット



まずはメリットについて、サクッとお話します!
- 1円から取得できる
- 更新費用が安い
- サーバーとの紐付けがカンタン
エックスドメインのメリットは「費用が安い」ということ。
「.com」などの主要ドメインなら1円で取得できますし、契約更新の際の費用も安いのがポイント!
ドメインはどこで取得しても同じなので、それなら安いことにこしたことはありませんよね。
また、エックスサーバーを取得しておけば、ドメインの紐付けもすぐに終わります。
ドメイン取得の流れ



ドメイン取得の流れを見ていきましょう!
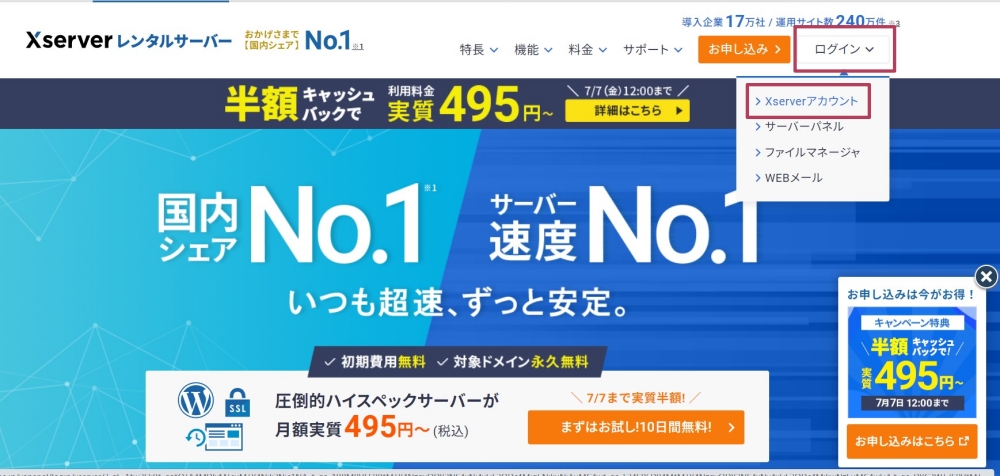
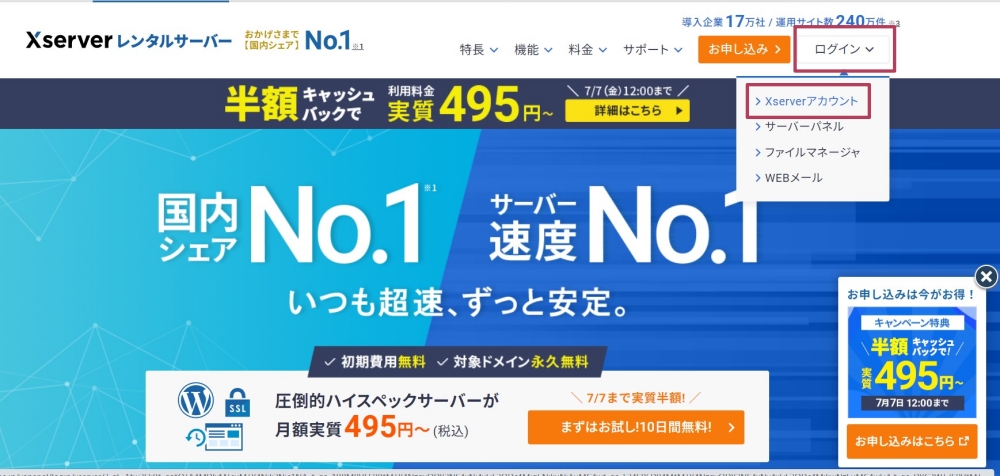
エックスサーバーの公式サイトに行き、「ログイン」→「Xserverアカウント」と進みます。



「エックスドメイン」「エックスサーバー」のどちらでログインしても同じページに飛びます!
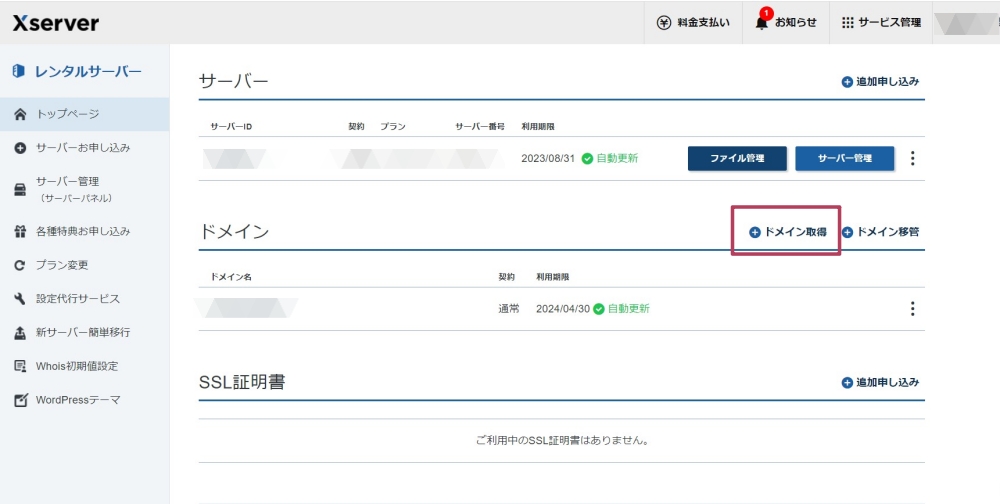
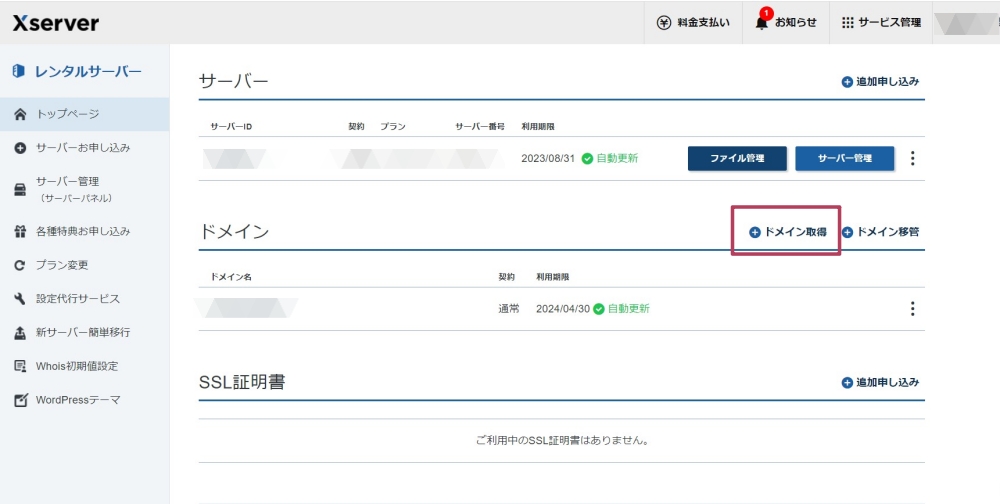
ログインしたら「ドメイン取得」をクリックして次に進みます。
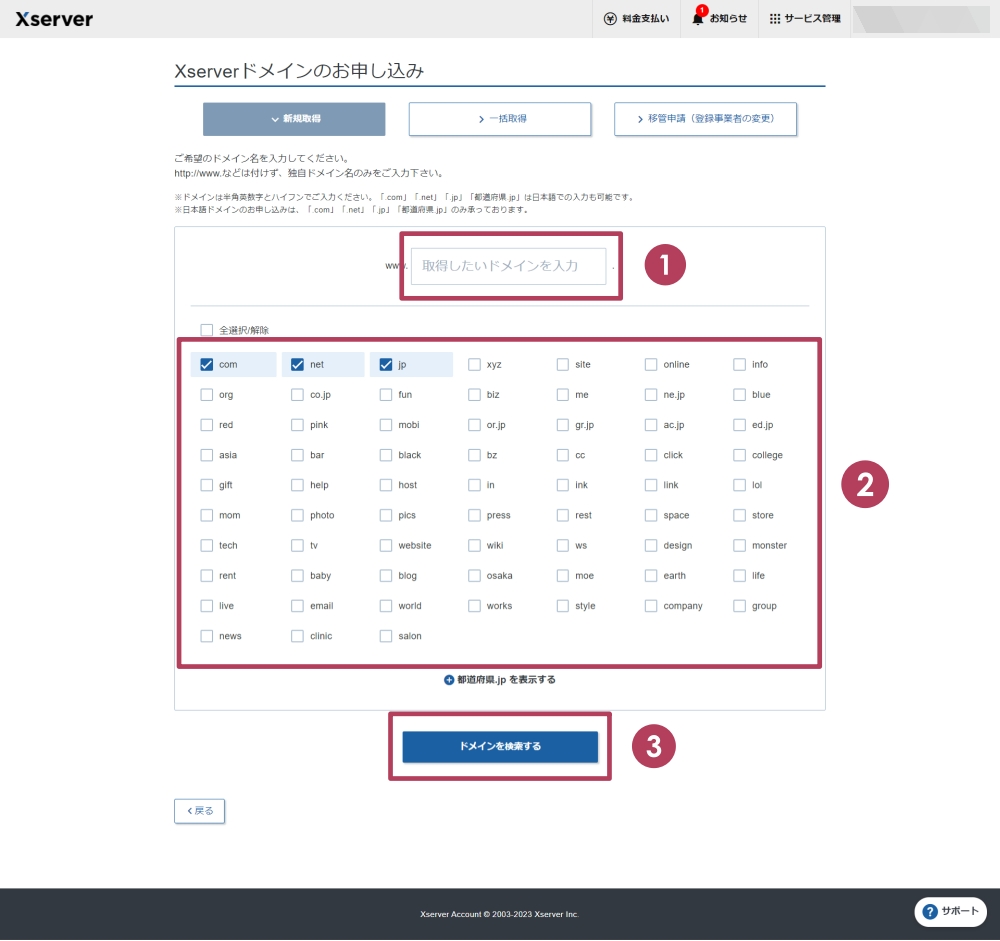
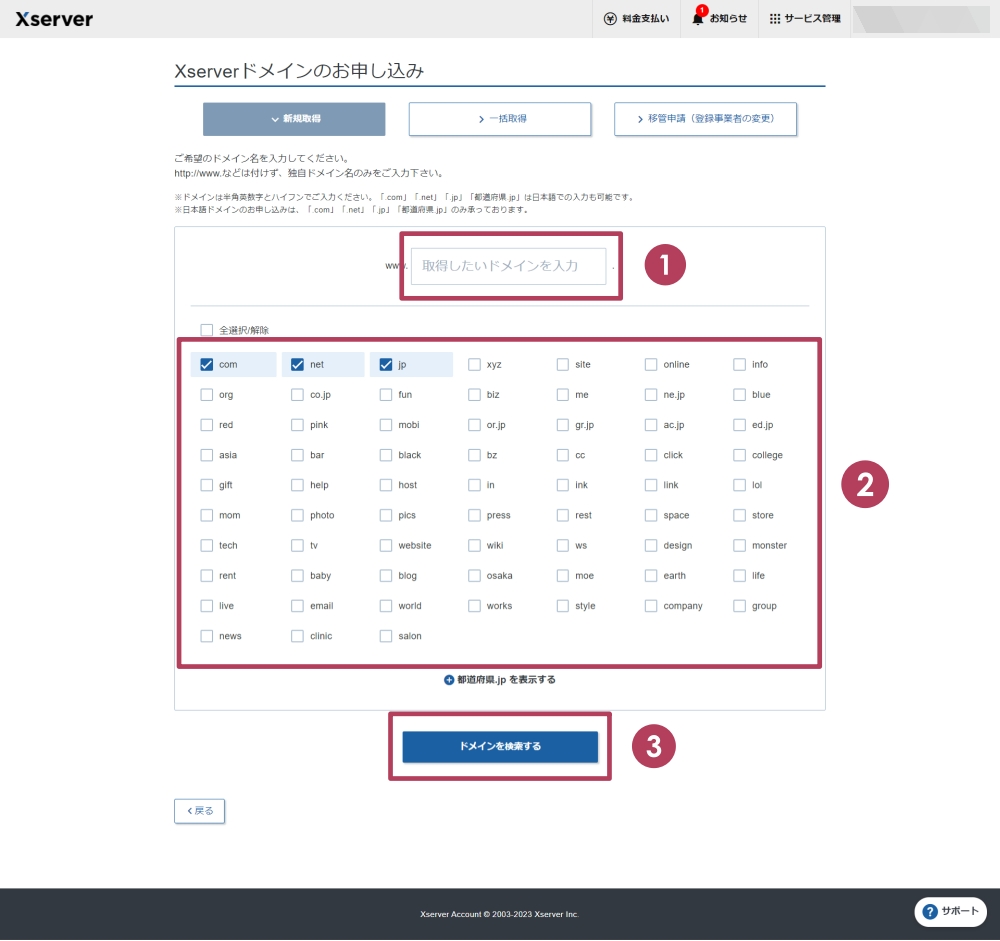
- 好きな文字列を入れる(会社名やサービス名など)
- 末尾をチェックマークで選ぶ
- ドメインを検索するで次へ



ドメインは早いもの勝ちなので、まずは空きがあるか検索することになります!
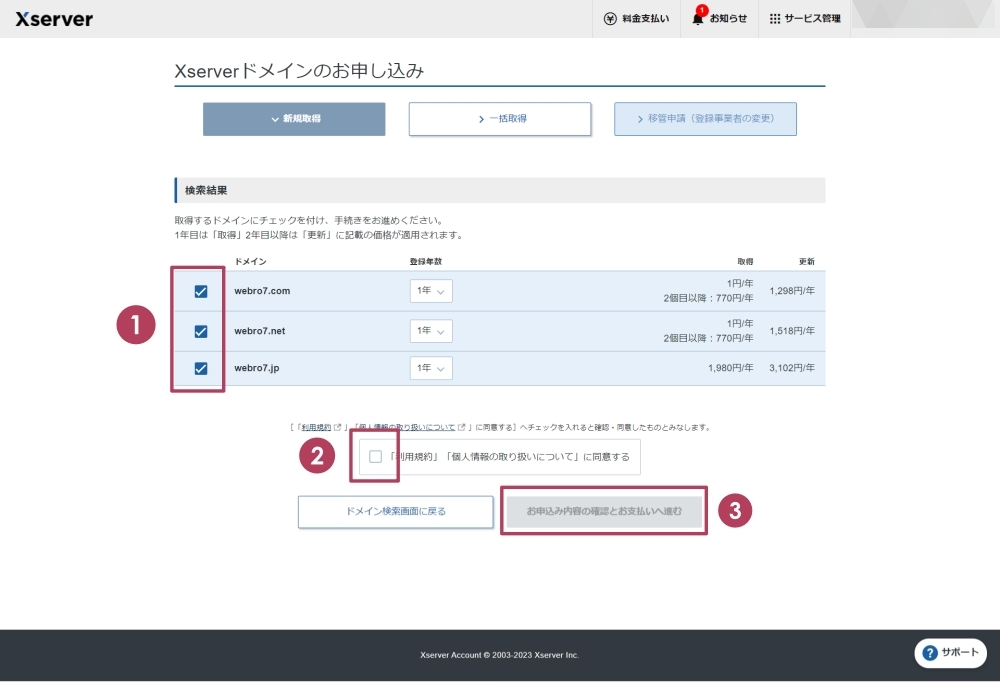
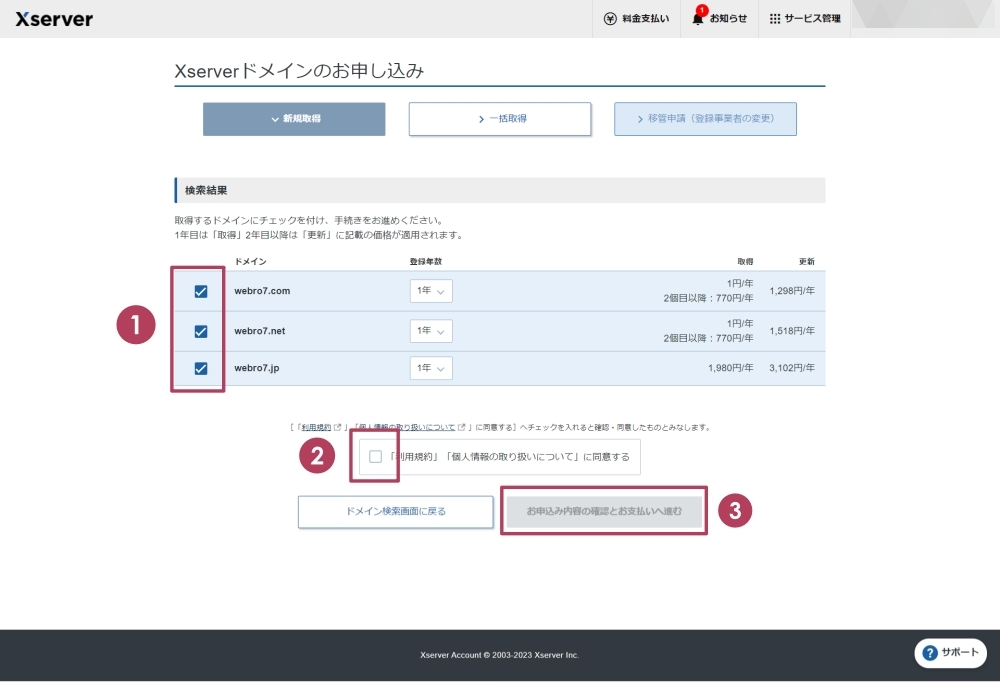
- 必要なドメインにチェックマークを入れる
- 同意するにチェックマークを入れる
- クリックして次に進む



ここで「契約年数」の変更や、「取得・更新費用」を確認できます!
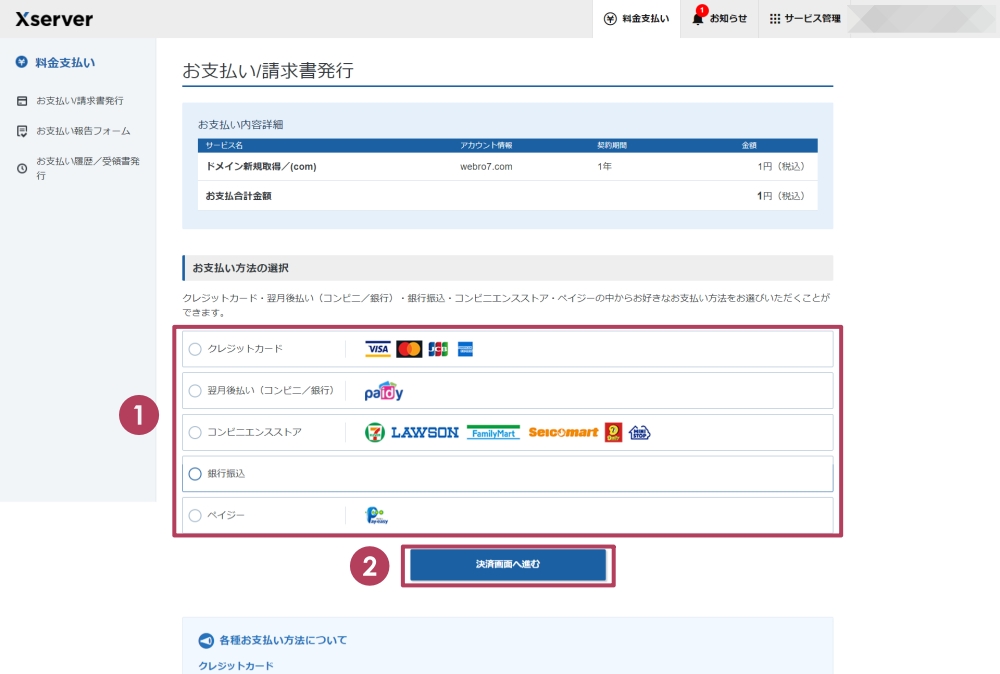
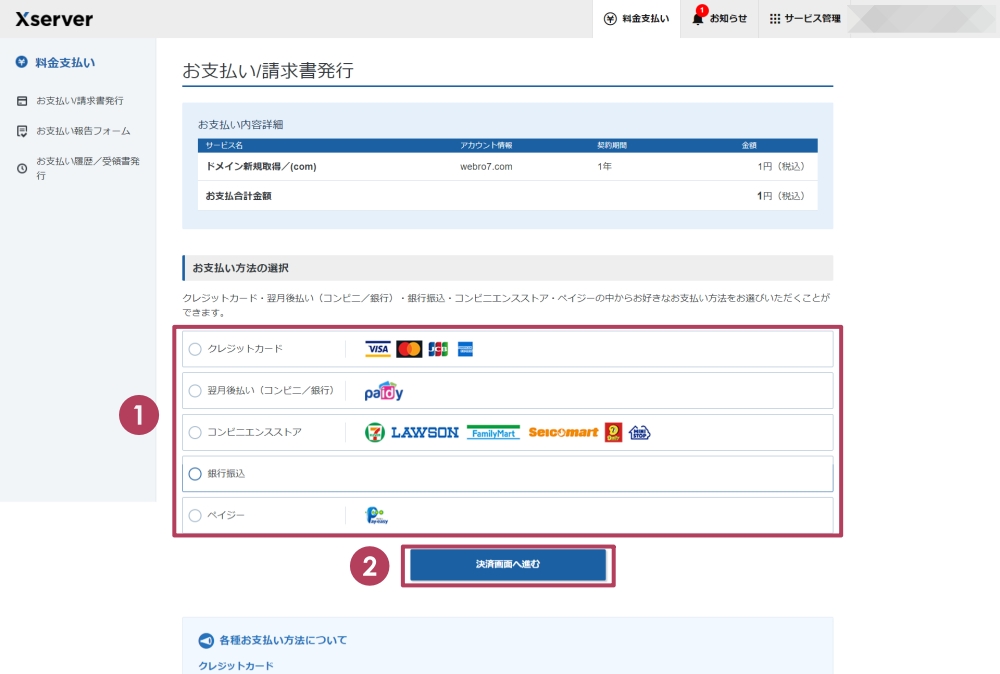
- お支払い方法を選択する
- 決済画面へ進むをクリックする



支払い方法は「クレジットカード」がおススメ!更新を自動に設定できるので、契約切れの心配がありません!
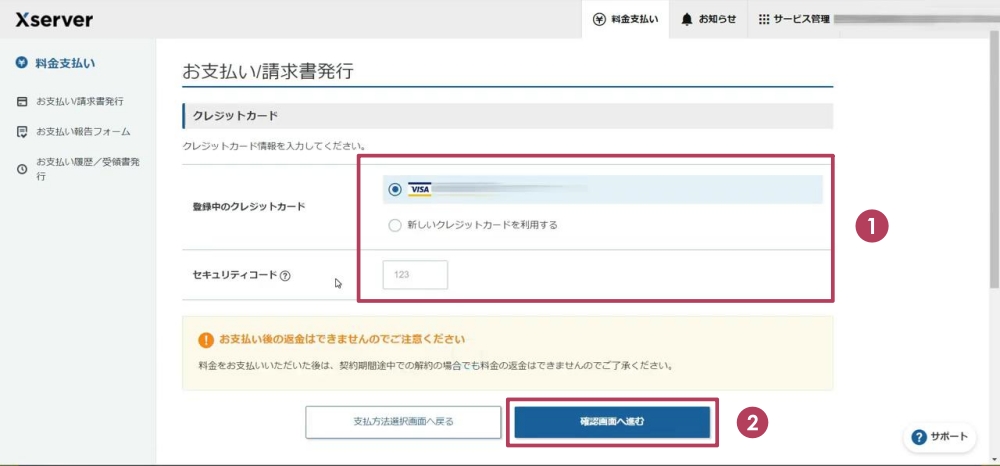
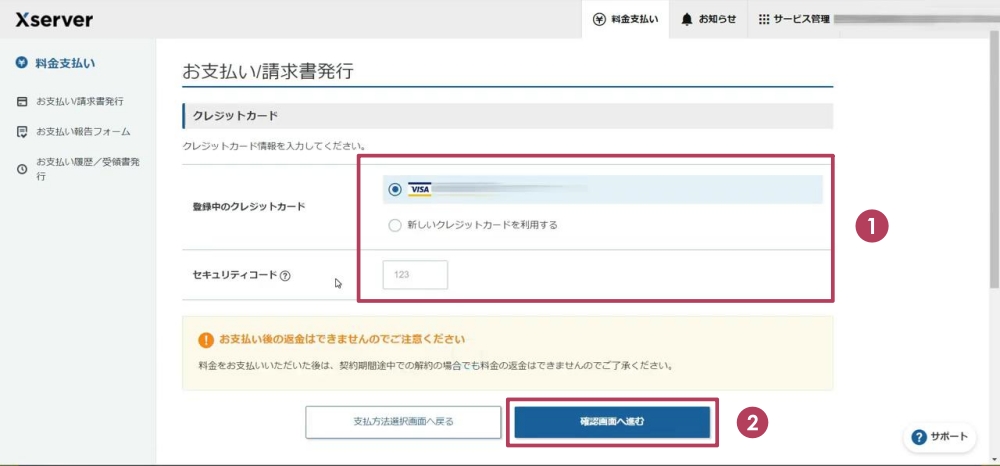
- お支払い方法の情報を入力する
- 確認画面へ進むをクリックする
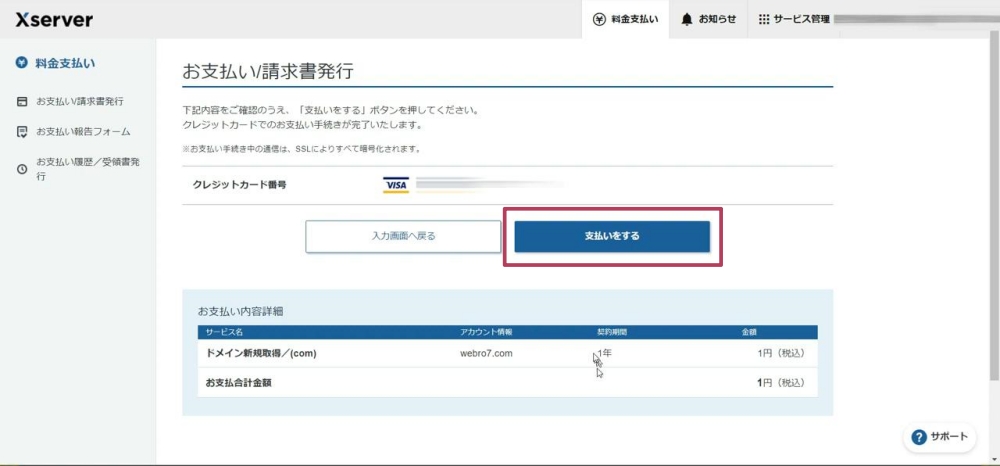
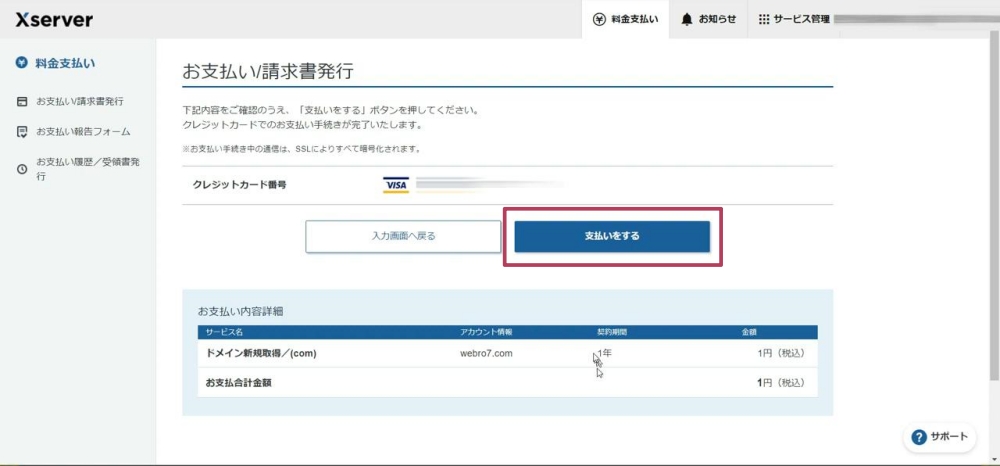
- 「支払いをする」で次へ進む
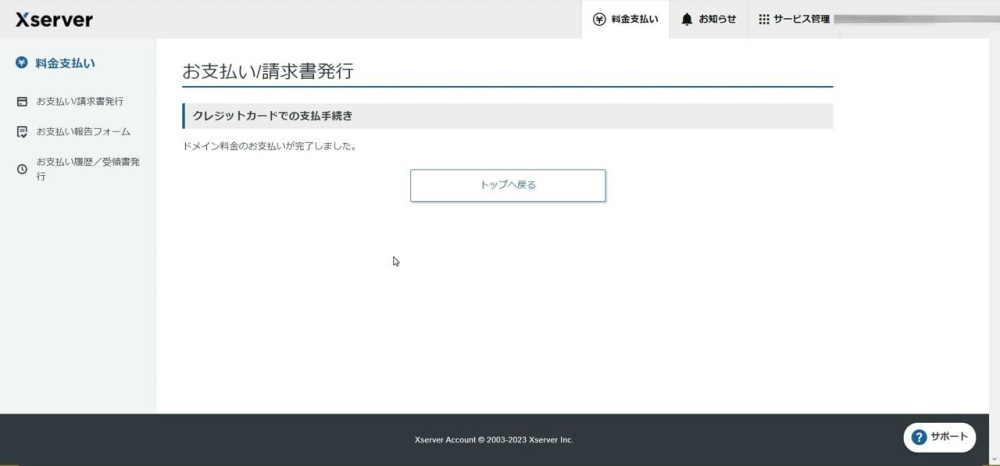
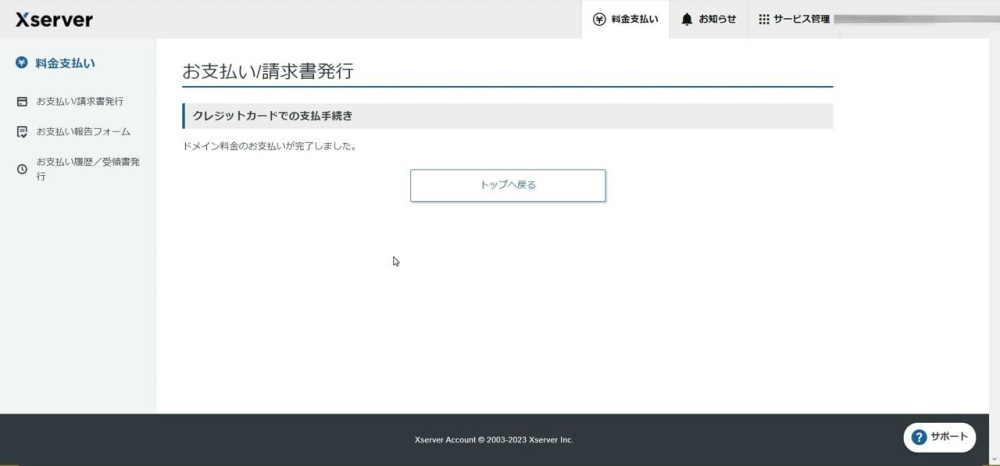



「ドメイン料金のお支払いが完了しました。」と表示されればドメインの取得が完了です。
ドメインとサーバーを紐付けよう
ドメインとサーバーを紐付けていなければ、WEBサイト(ホームページ)を公開することはできません。
ここまで来ればすぐに終わるので、この流れでちゃちゃッと終わらせましょう!
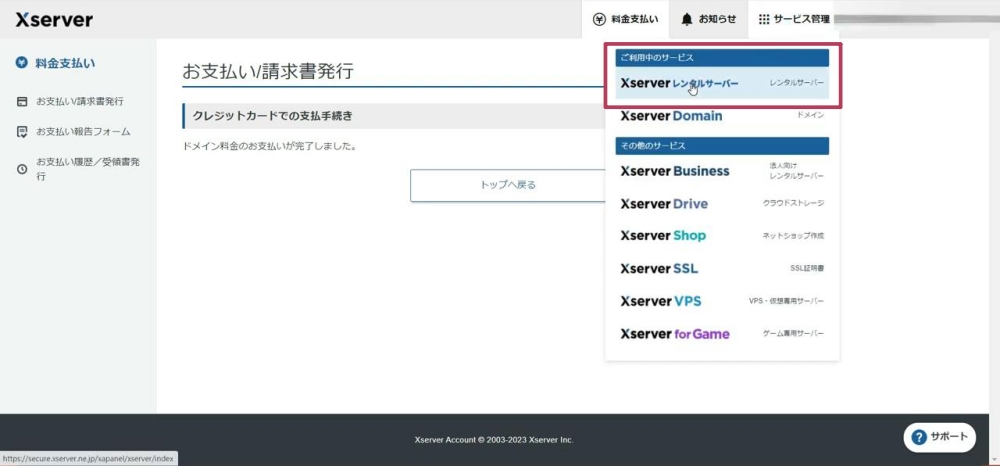
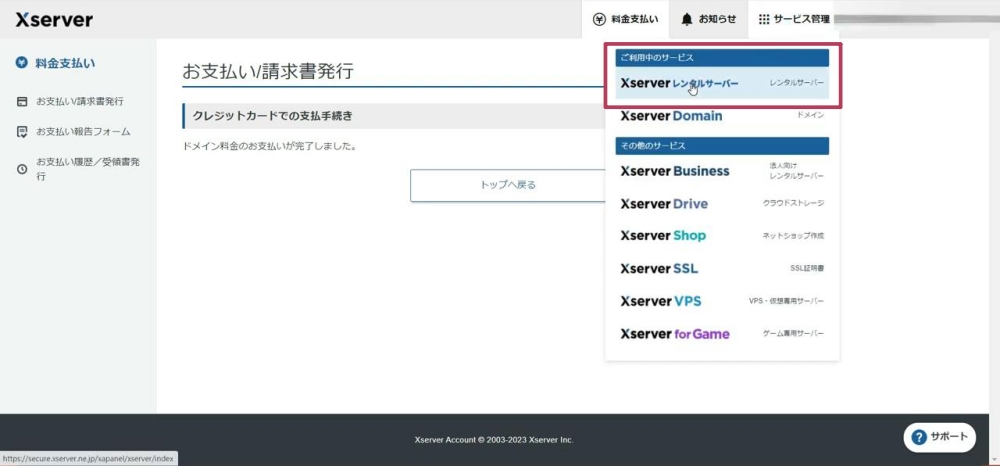
「サービス管理」→「Xserverレンタルサーバー」へ進んでください。



エックスサーバーの公式サイトからログインし直してもOKです!
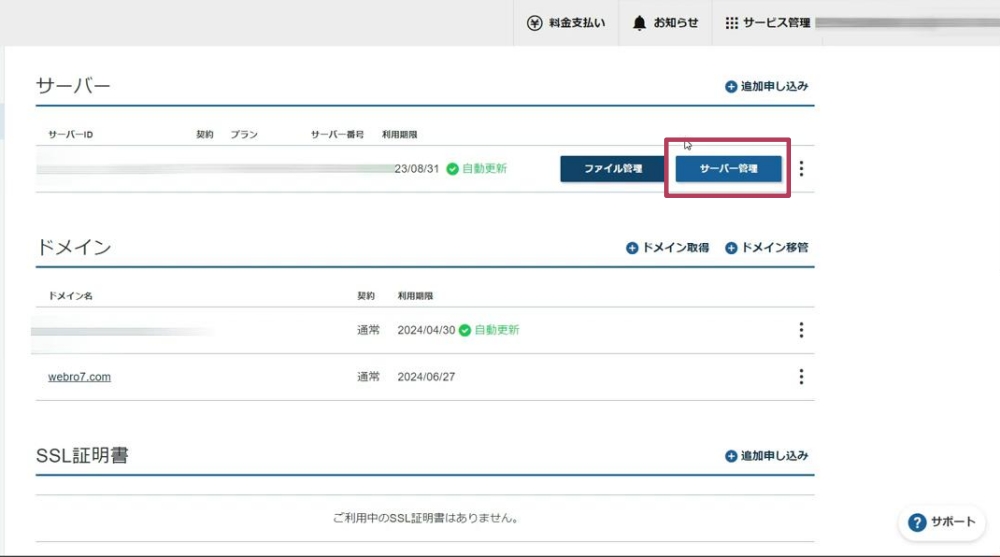
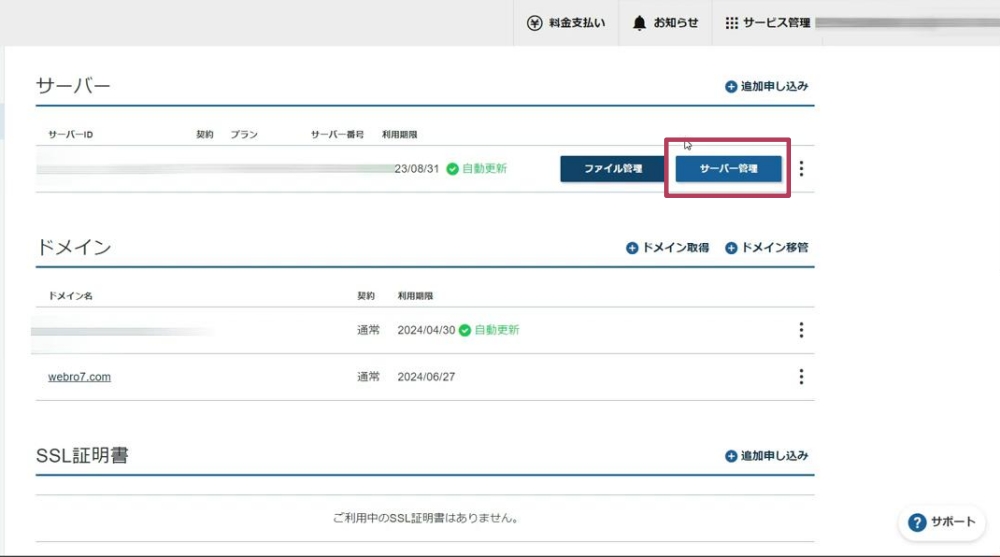
「サーバー管理」をクリックしてサーバーパネルに入ります。
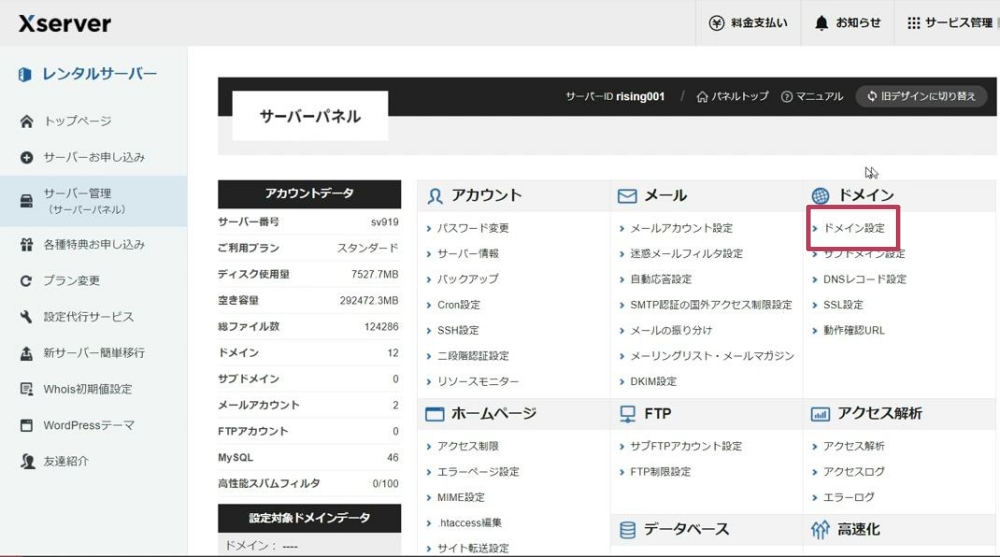
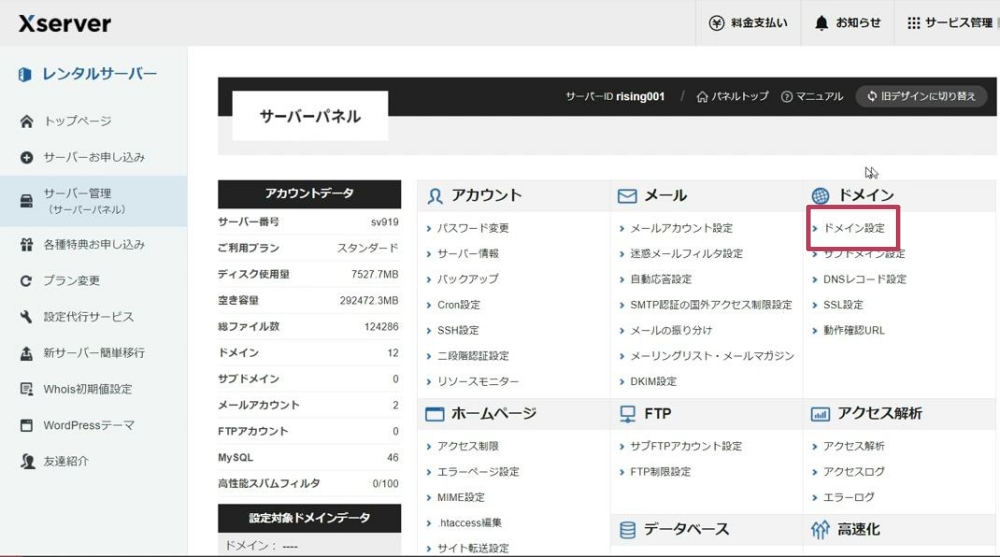
「ドメイン設定」をクリックして次へ進みます。
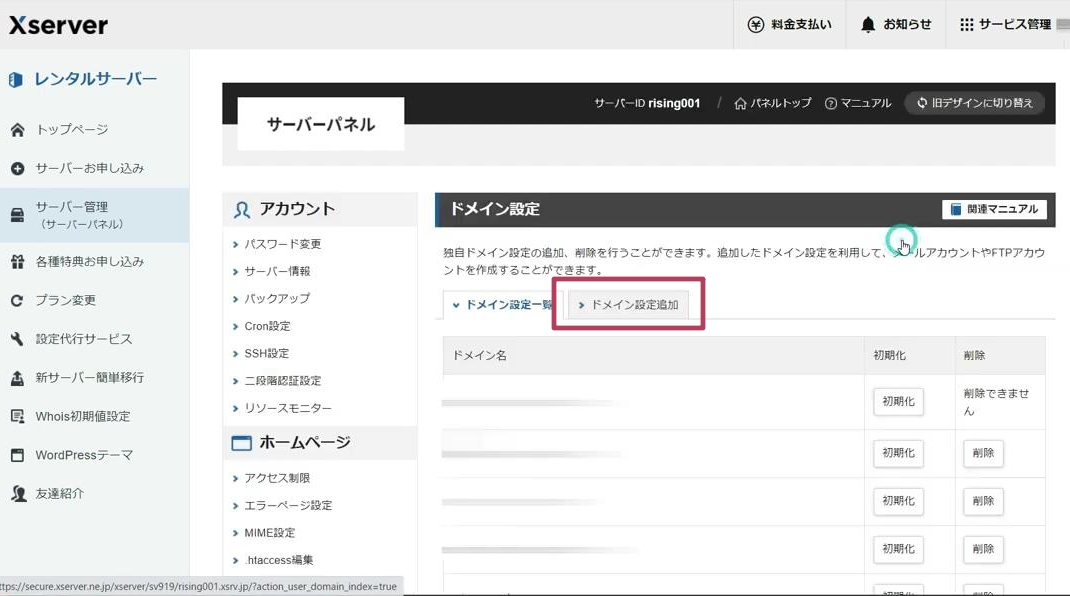
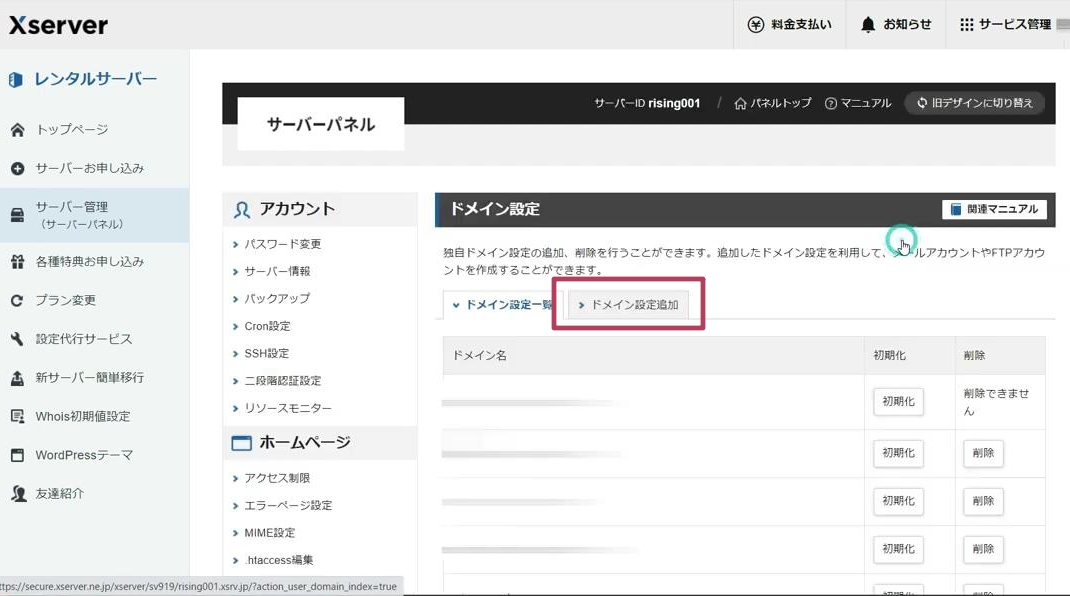
「ドメイン設定追加」をクリックします。
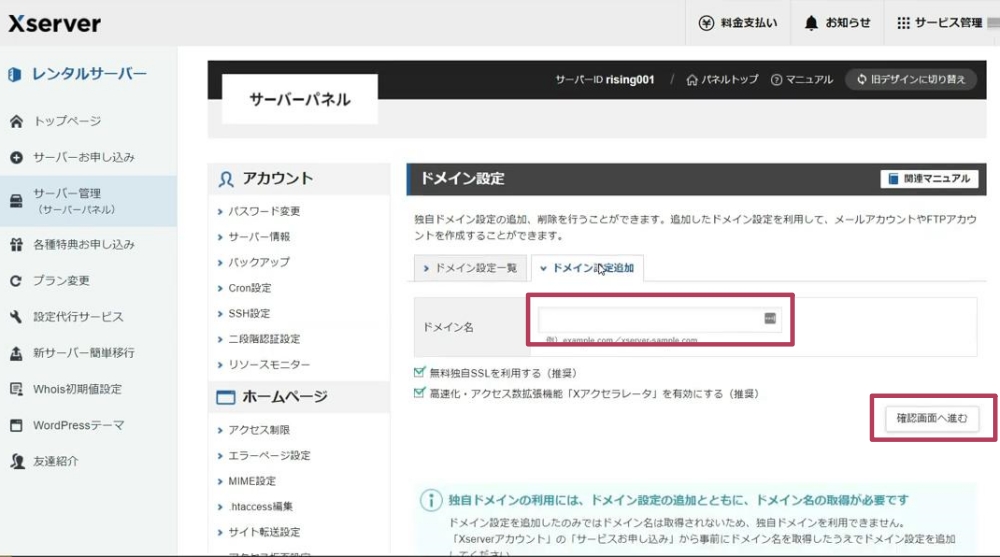
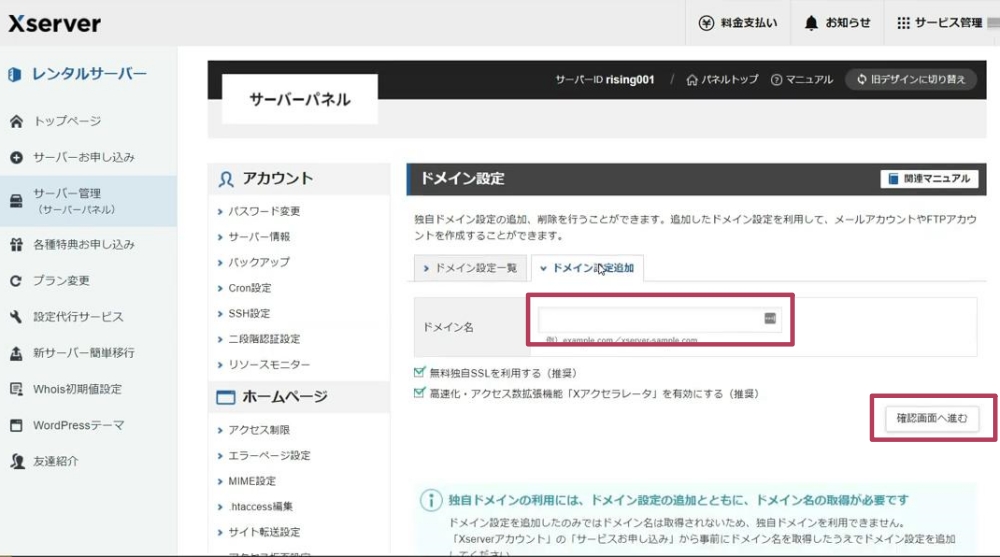
ドメイン名の箇所に先ほど取得したドメインを入れます。
例)webro7.com
入力が完了したら「確認画面へ進む」をクリックします。



「独自SSL」「Xアクセラレータ」のチェックマークはそのままでOK!
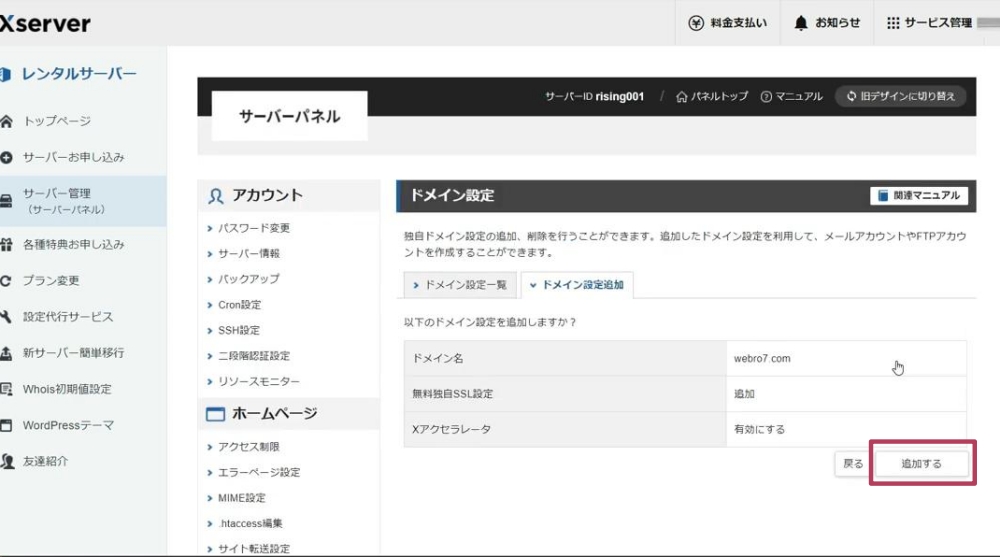
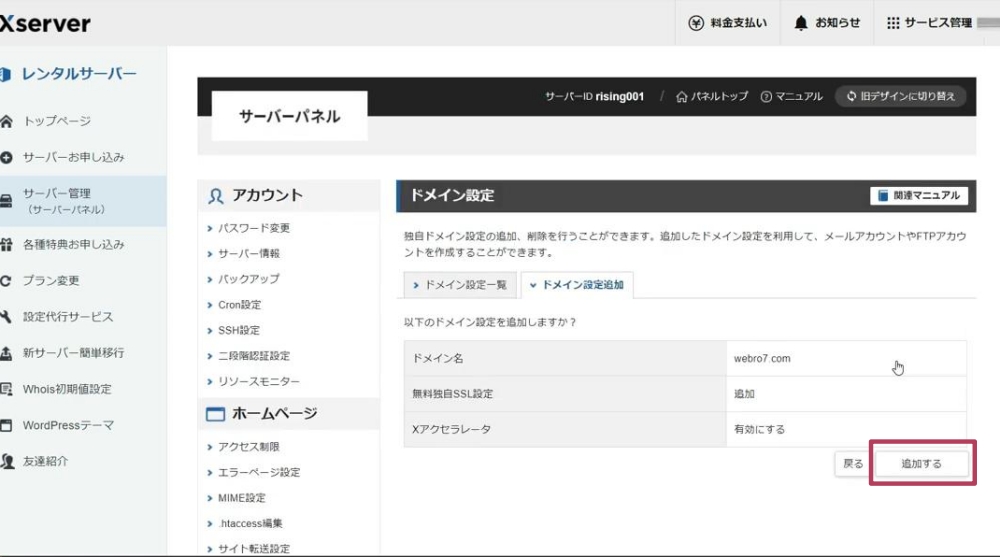
内容が合っていることを確認して「追加する」をクリック。
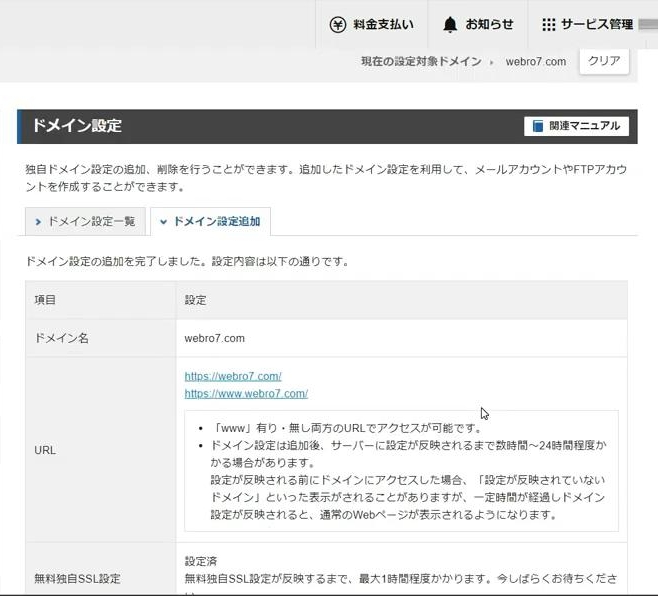
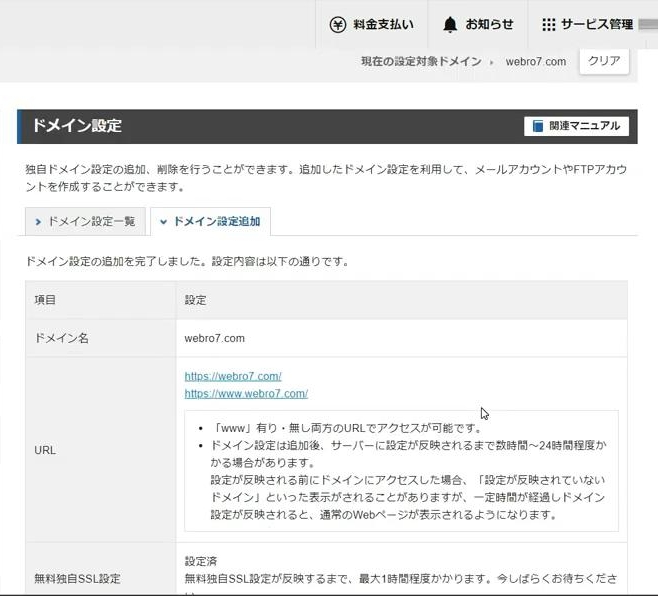
「ドメイン設定の追加を完了しました。」というページが表示されれば、紐付けは完了です。
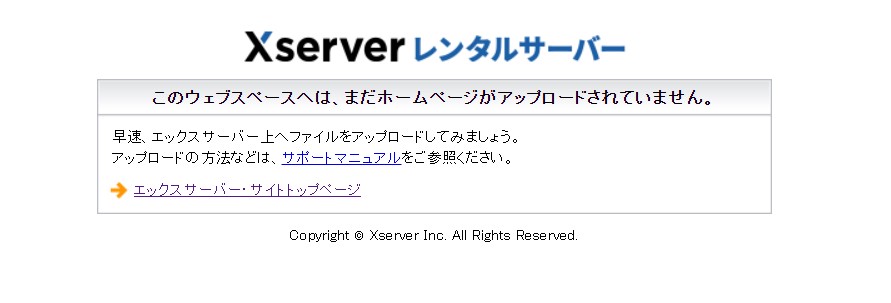
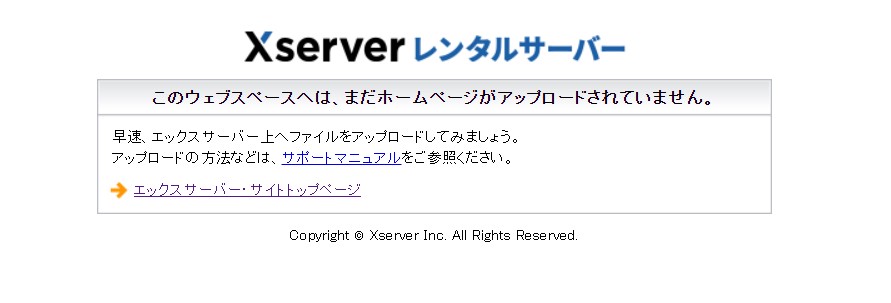
最後にドメインとサーバーが紐付けされたかを確認しましょう!
取得したドメインを検索窓に入れて、上記の画面が出ていれば完了しています。
逆に「無効なURLです」と表示されている場合は、紐付けが終わっていません。



紐付けは早ければ数時間。遅ければ1日くらいかかるので、ここまでの作業が終わったら気長に待ちましょう!
まとめ
- ドメインより先にサーバーを契約する
- エックスドメインは安いのでおススメ
- 取得と一緒に紐付けまで終わらせよう



別のサーバーとドメインで紐付けを行いたい方は下記ページを参考にしてみてください!