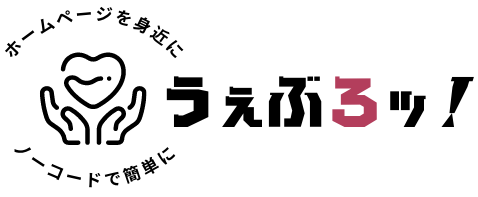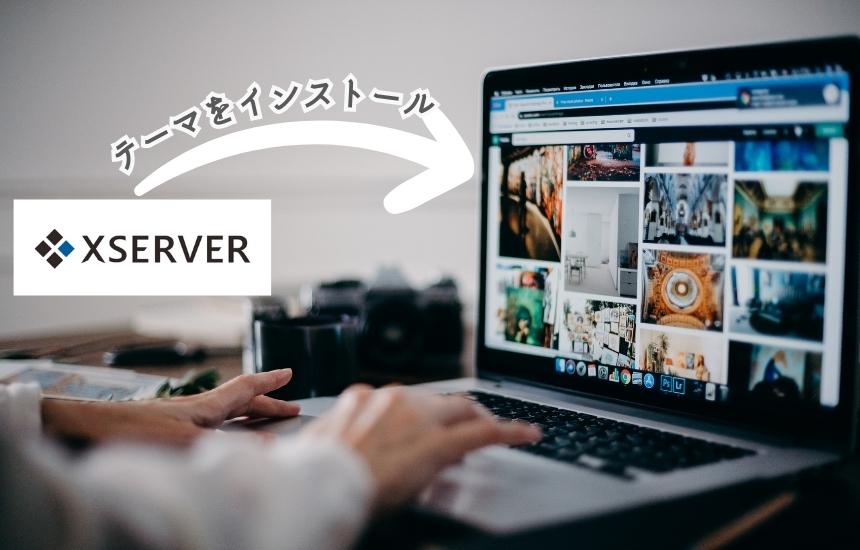
 てっちゃん
てっちゃんエックスサーバーに用意されているテーマの使い方です!
エックスサーバーは、WordPressで使用する「テーマ」が複数用意されています。
よく見かける場面がWordPressのインストール時だと思います。テーマを同時にインストールできますし、有料テーマの名前もあるので「おっ!」となりますよね。
でも、この場面でしかインストールできないの?と思ってしまいますよね。
WordPressのインストール時以外だと、どうやってインストールすることができるのか?について見ていきましょう。
もくじ
具体的な手順


STEP
- エックスサーバーからダウンロードする
- WordPressにアップロードする



手順通りやれば1~2分で完了します!
エックスサーバーからテーマをダウンロードする
STEP
WordPressテーマのページに移動する
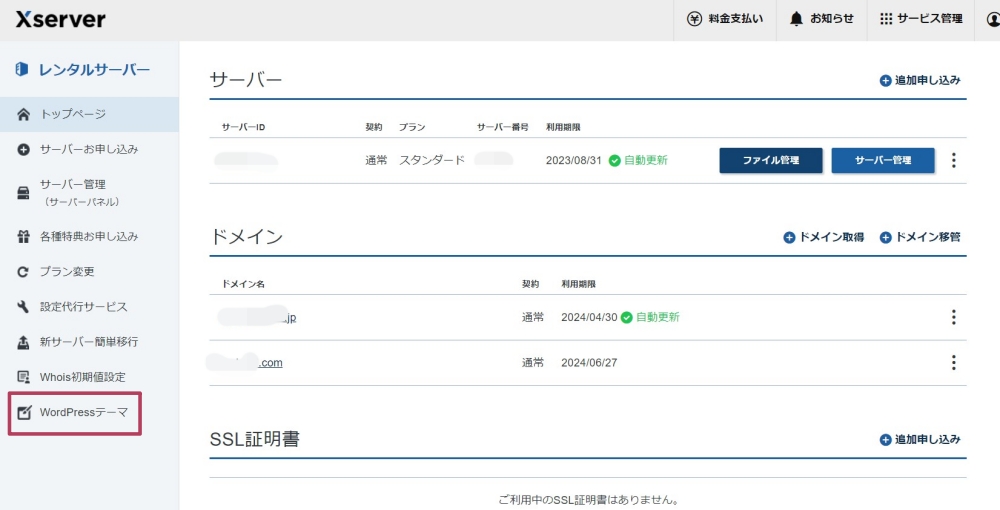
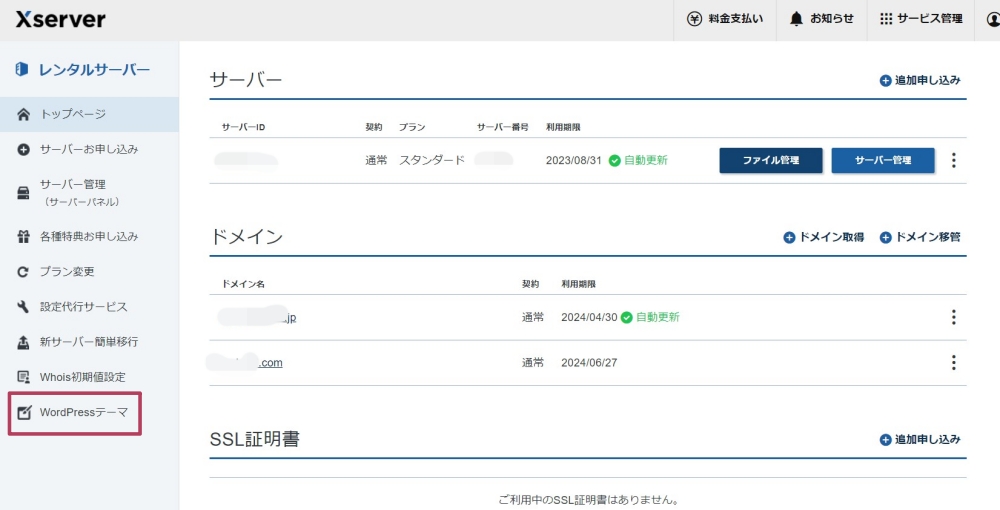
STEP
- エックスサーバーのサイトから「Xserverアカウント」にログインする
- 画面左下の「WordPressテーマ」をクリックする
STEP
テーマを選択する
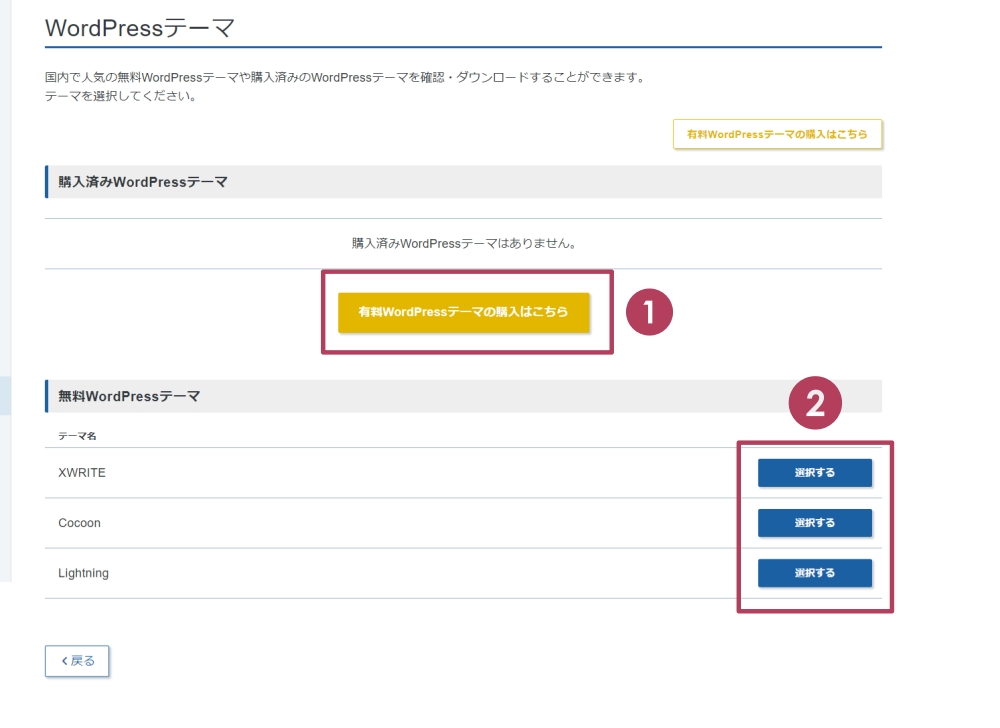
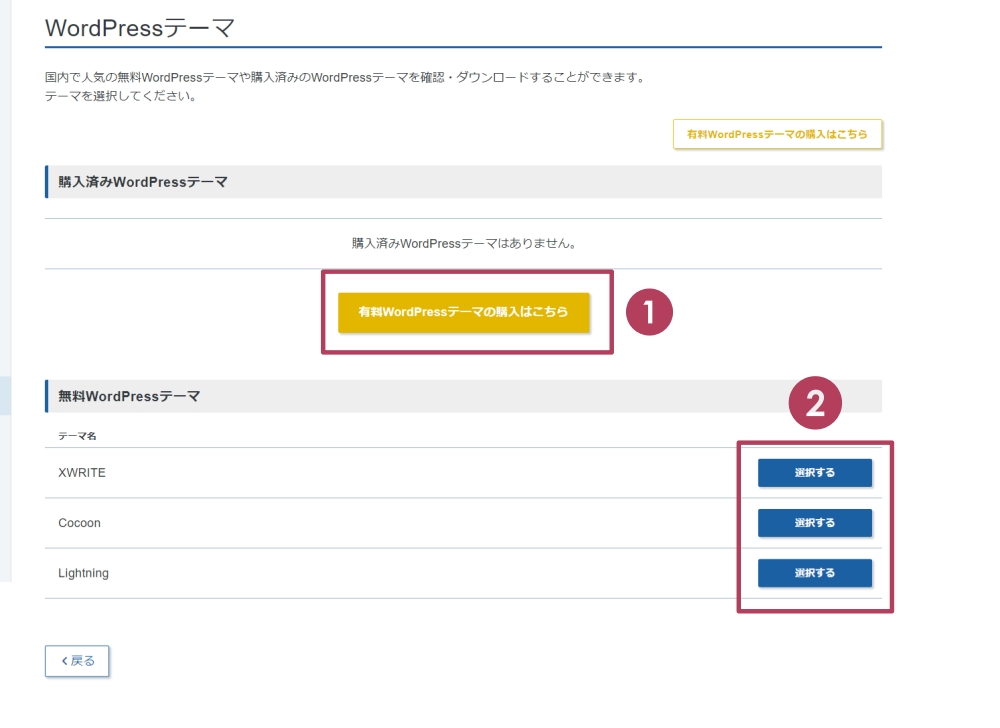
STEP
- 有料テーマの場合は「有料WordPressテーマの購入はこちら」に進む
- 無料テーマの場合は「選択する」をクリックする
用意されているテーマ
- SWELL
- Snow Monkey
- Emanon Business
- LIQUID PRESS
- XWRITE(無料)
- Cocoon(無料)
- Lightning(無料)



今回は「Lightning」を選択します!有料テーマの場合は、購入を完了してから次に進みましょう!
STEP
テーマをダウンロードする
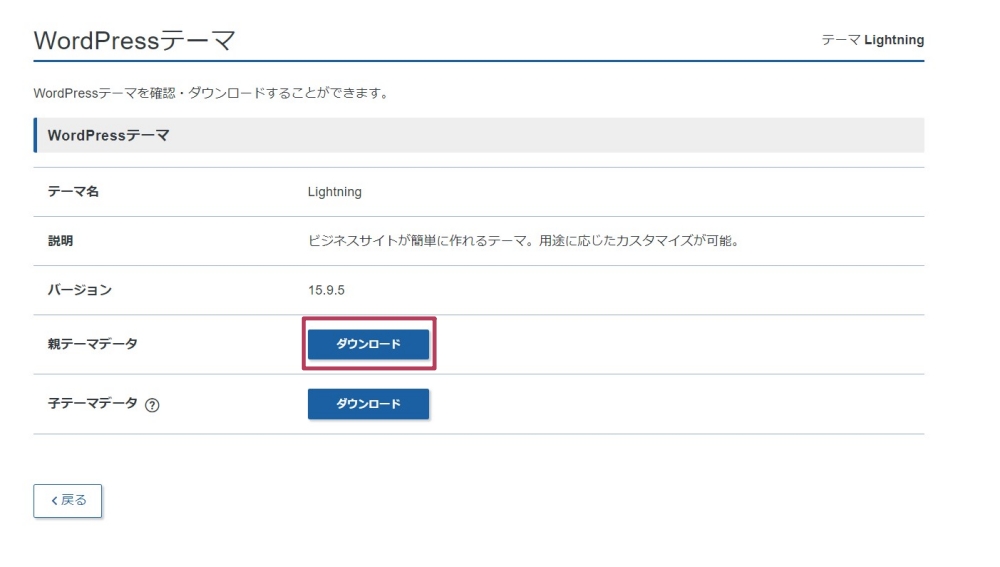
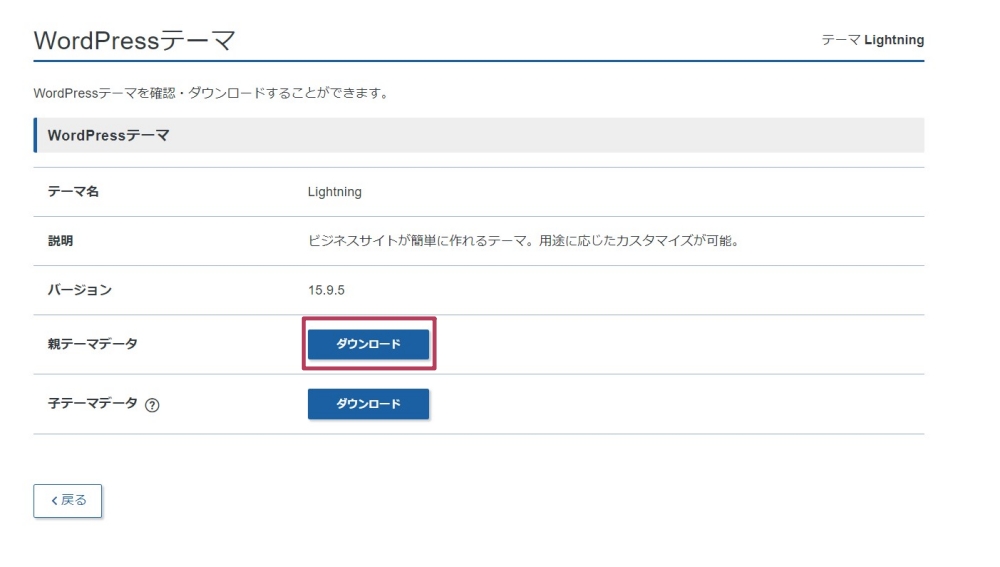
STEP
- 「親テーマ」のデータをダウンロードする



コードでカスタマイズしたい方は、子テーマもダウンロードしてください!
WordPressにアップロードする



続いてWordPressにログインして操作をしていきます!
STEP
テーマに移動する
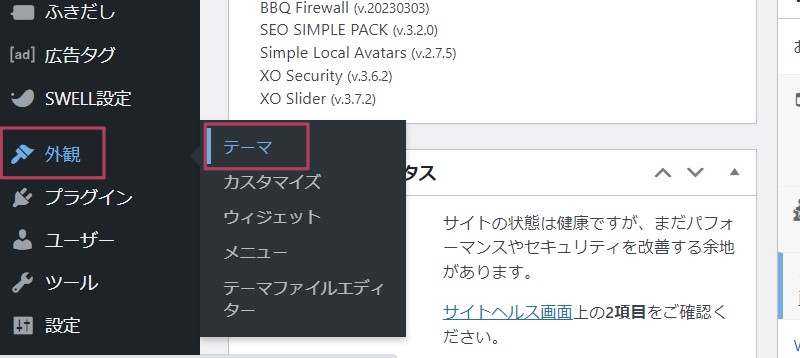
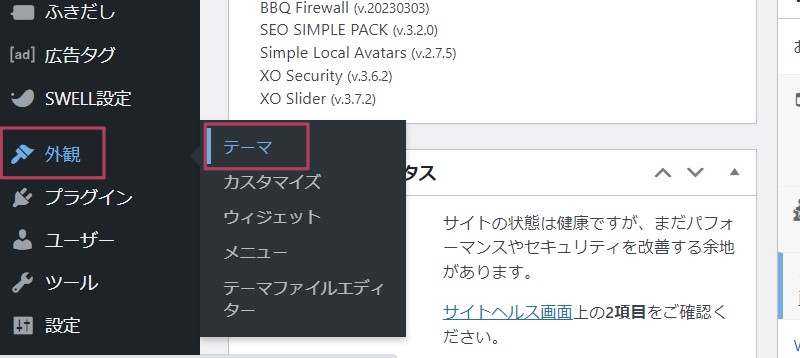
STEP
- 「外観」→「テーマ」に移動する
STEP
新規追加に進む
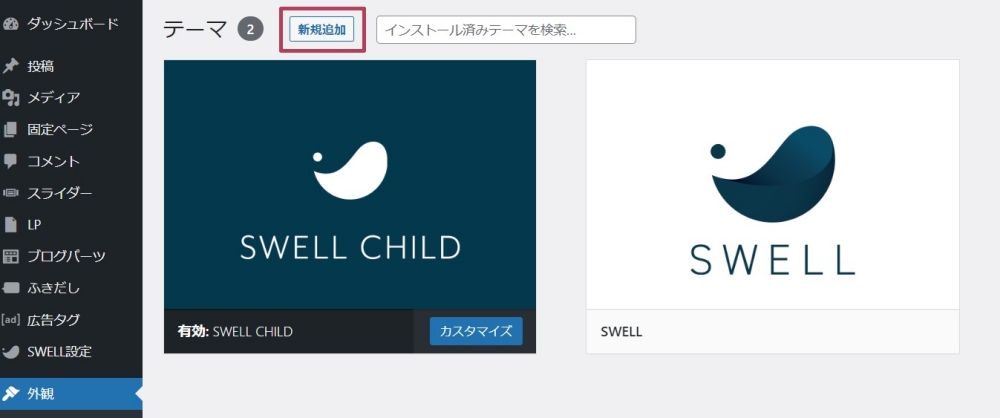
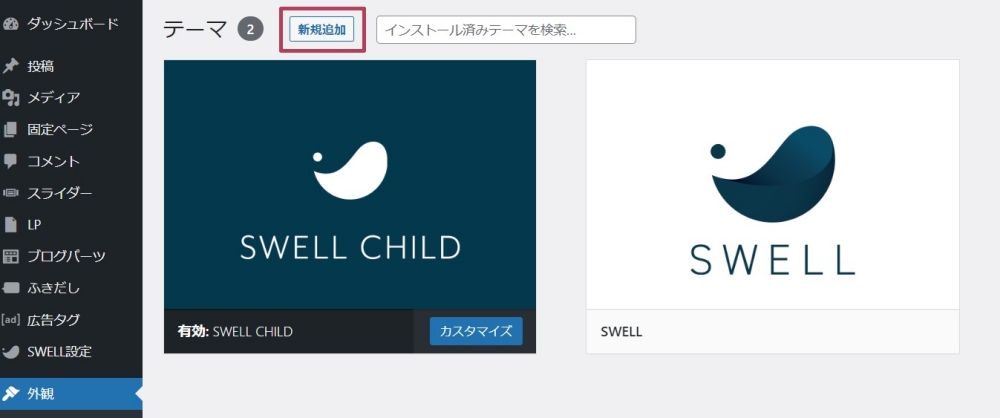
STEP
- テーマの「新規追加」をクリックする
STEP
テーマをアップロードする
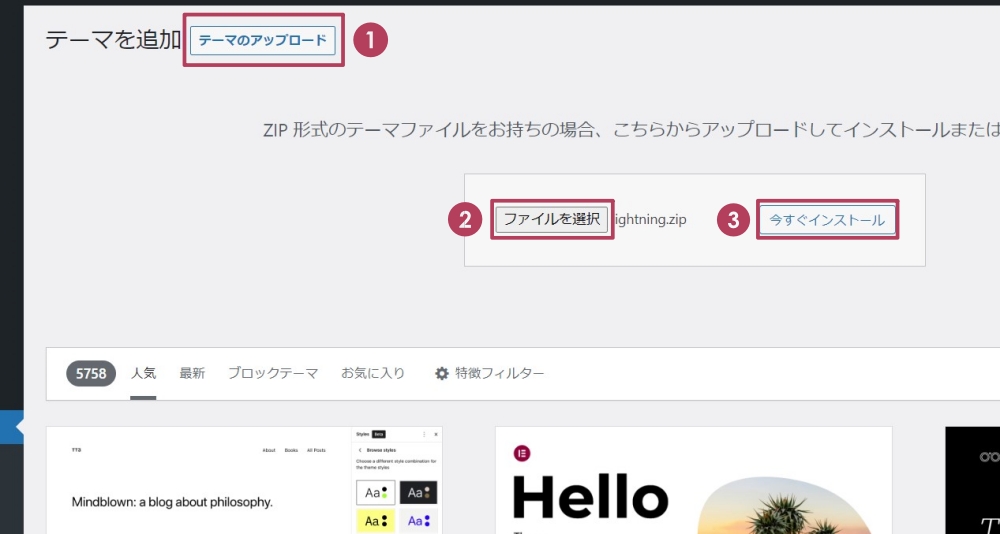
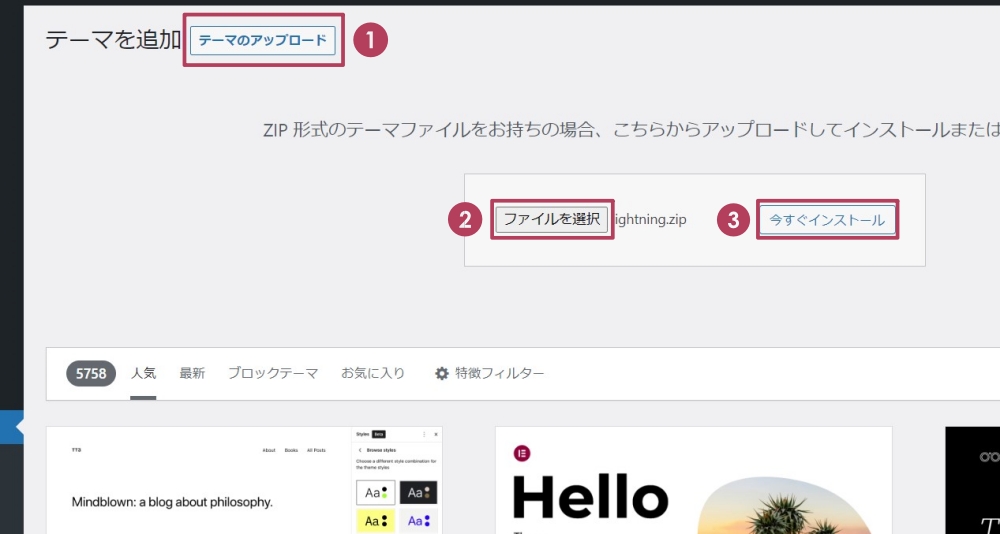
STEP
- 「テーマのアップロード」をクリックする
- 「ファイルを選択」からダウンロードしたテーマを選択する
- 「今すぐインストール」をクリックする
STEP
テーマを有効化する
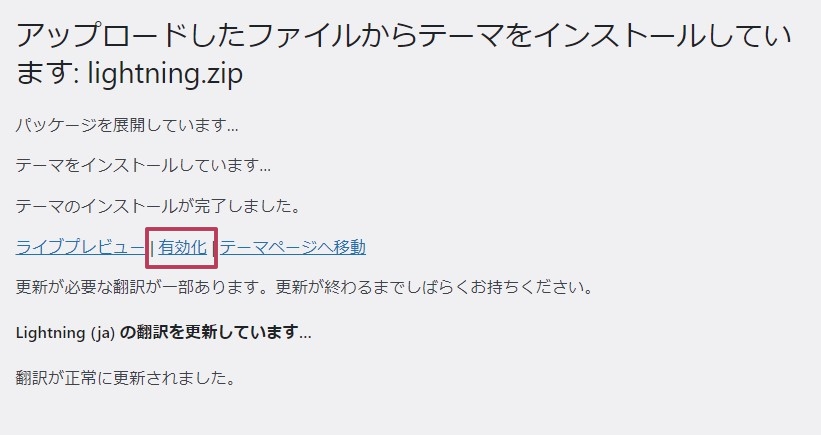
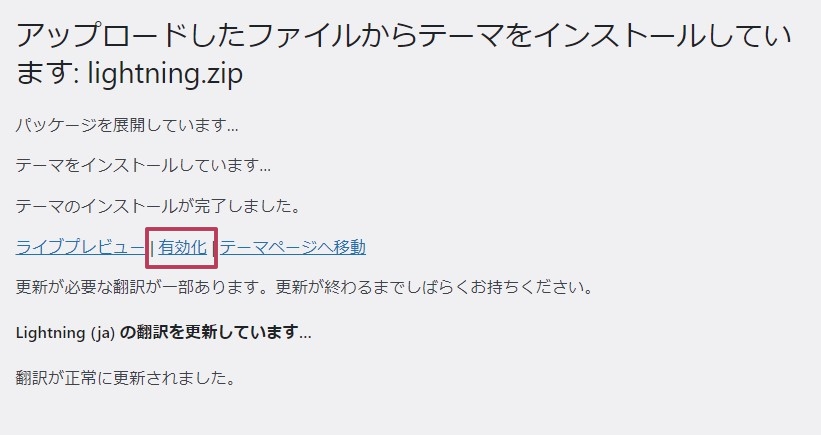
STEP
- アップロードしたら「有効化」をクリックする



今回はアップロード直後の「有効化」の方法をご紹介しましたが、「外観」→「テーマ」からも有効化することが可能です。
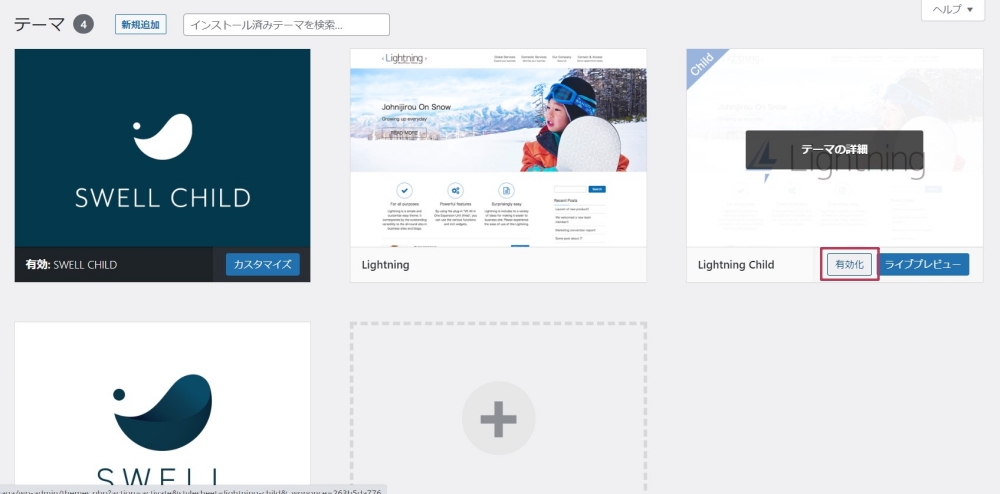
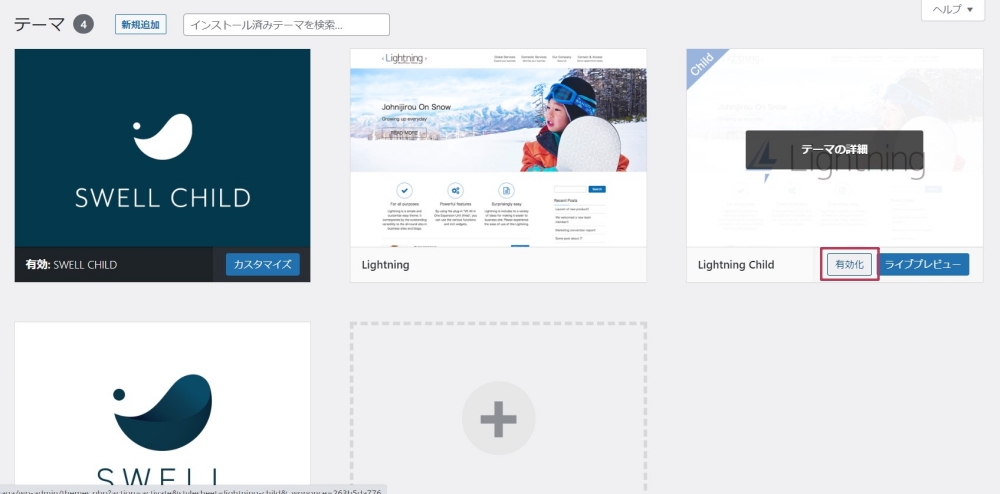
まとめ
- エックスサーバーからテーマをインストールできる
- 有料テーマは少し安くなる



テーマがお得になるサーバーは「エックスサーバー」のほかにも「ConoHa WING」などがあります!
あわせて読みたい




レンタルサーバーの選び方
ホームページに最適なレンタルサーバーが分かります! WordPressでホームページを作る際に、つまずくのがレンタルサーバー選びだと思います。 レンタルサーバーを調べる…