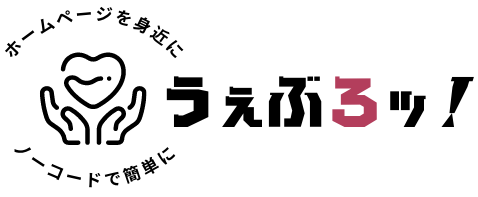てっちゃん
てっちゃんSiteGuard WP Pluginの設定方法について解説しています!
ワードプレスのセキュリティプラグインとして有名な「SiteGuard WP Plugin」。
このページでは、どのような設定にすればセキュリティ対策に効果的なのか解説しています。
デフォルト設定から変更したい部分だけ解説しているので、早く設定を終わらせたい方は参考にしてみてください。
SiteGuard WP Pluginとは?
SiteGuard WP Pluginは、セキュリティを向上させるプラグインです。
WordPressにインストールすることで、以下のような攻撃を防ぐことができます。
- 不正ログイン
- 管理ページへの不正アクセス
- スパムコメント
プラグインを提供しているのは「EGセキュアソリューションズ」というセキュリティソフトウェア会社なので、安心感があります。
また、日本の企業なので、プラグインの設定は「日本語」で行えるのはありがたいですね!



同じく日本語で使える「XO Security」というセキュリティプラグインも使いやすいです!
無料で使える
SiteGuard WP Pluginは無料で使用することができます。



有名なセキュリティ系プラグインだと有料なのも少なくないので、この辺りは嬉しいポイントです!
SiteGuard WP Pluginのインストール



インストール方法についてです!
「SiteGuard WP Plugin」と検索するとプラグインを見つけることができます!
【クリックで確認する】
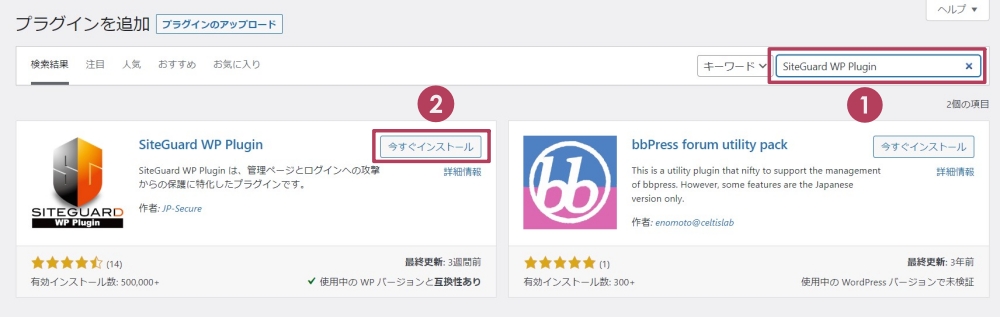
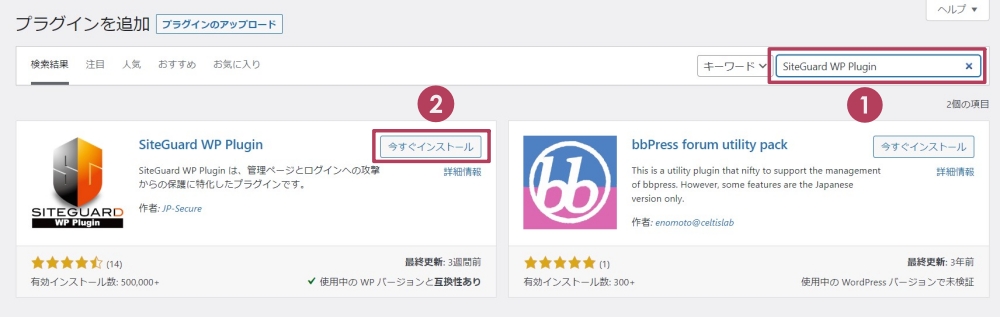
- プラグイン検索画面で「SiteGuard WP Plugin」と入力する
- 「今すぐインストール」をクリック
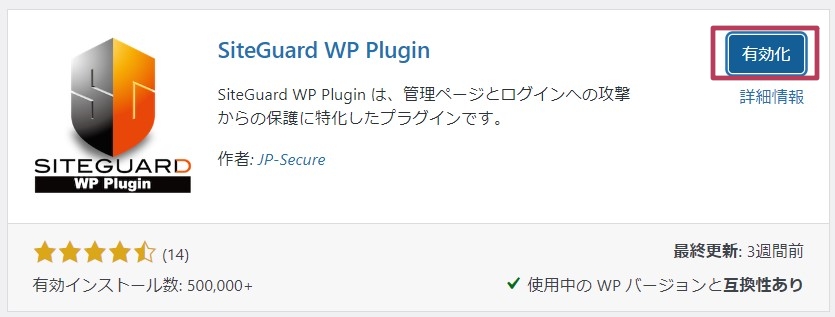
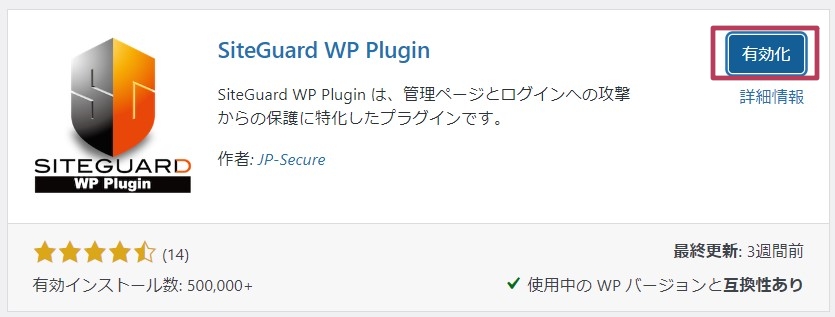
- 「有効化」をクリックする
インストール後の注意点


プラグインをインストールすると、「ログインページURL」が変更されます。
「設定方法はこちら」というテキストから移動して、ブックマークしておくと安心です。



設定方法のとこで解説します!
SiteGuard WP Pluginの設定方法



ここからは設定や使い方を見ていきましょう!
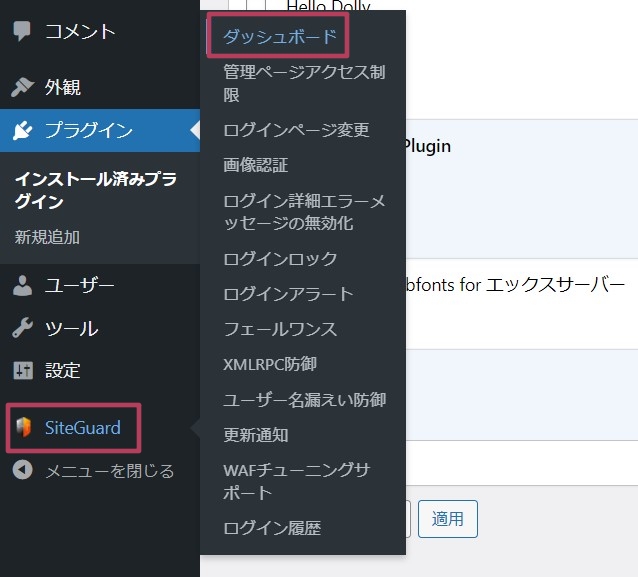
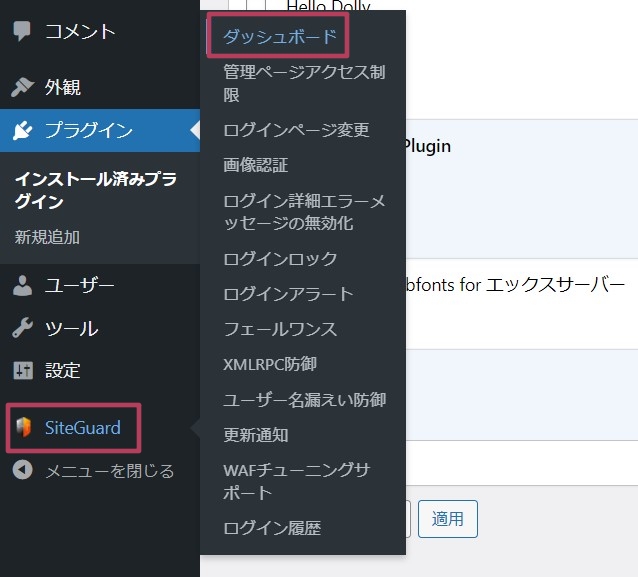
プラグインの設定は、サイドバーの「SiteGuard」から変更できます。
また、「ダッシュボード」では現在の設定について確認することができます。
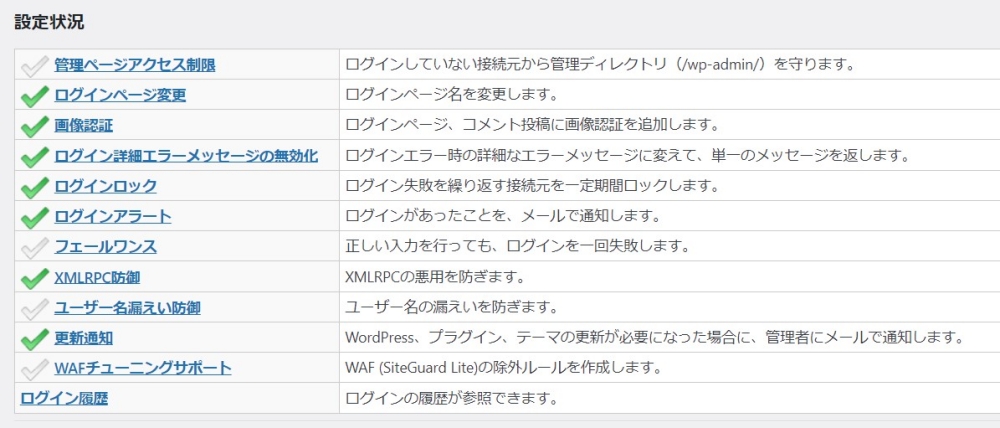
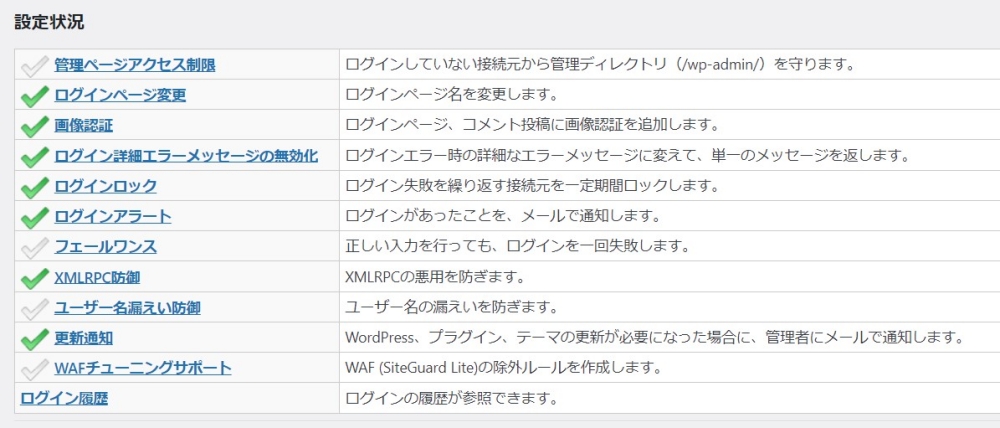
色んなセキュリティ項目がありますが、設定する箇所は以下の通りです。
- 管理ページアクセス制限
- ログインページ変更
- ログインロック
- ログインアラート
- XMLRPC防御
- ユーザー名漏えい防御
- 更新通知



デフォルトでも十分に使えますので、変更がある設定だけ解説していきます!
管理ページアクセス制限
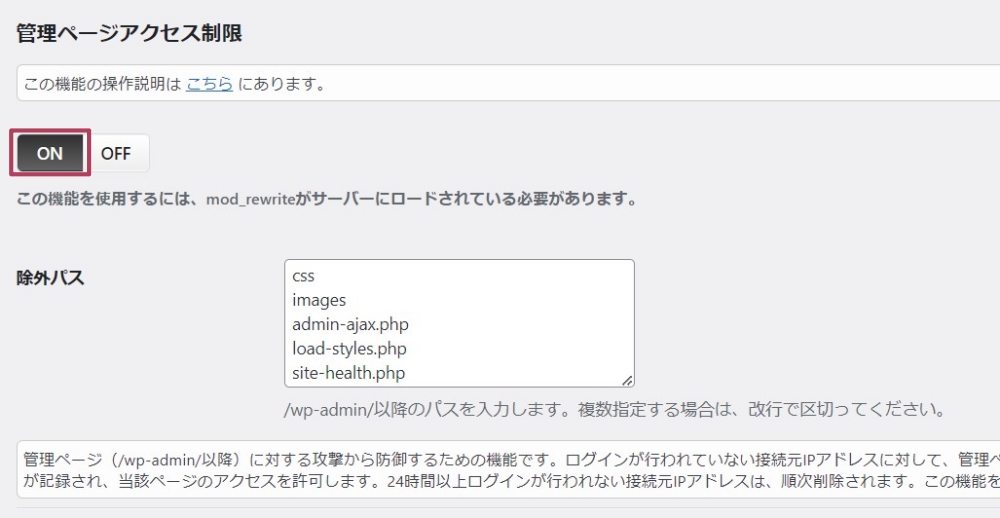
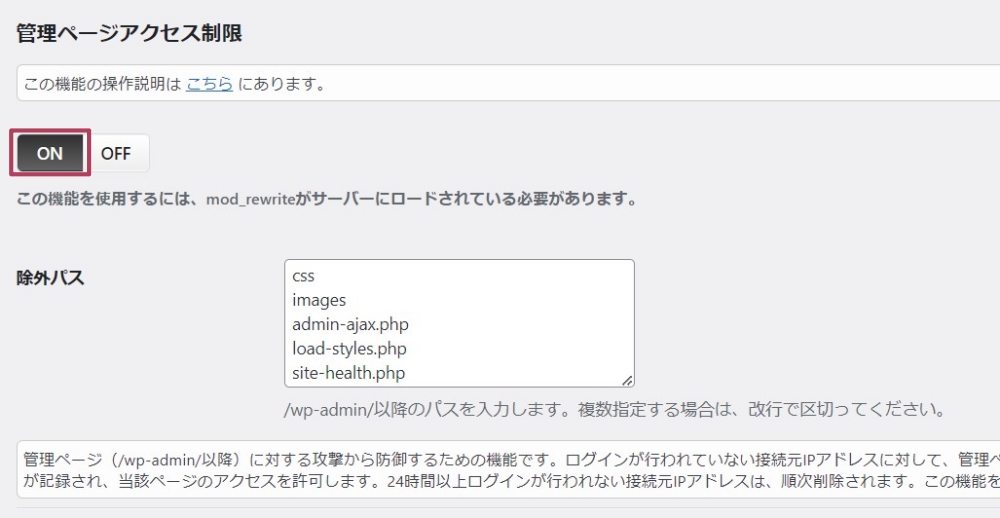
- 「ON」にする
管理ページアクセス制限とは、24時間ログインしていないIPアドレスのアクセスを遮断することができます。
正規のログイン手順を踏まないアクセスを防ぐことで、システムの脆弱性を狙った攻撃から守ることができます。



IPアドレスが変わるとログインし直す必要があり、少し手間に感じるかもしれません!ですが、セキュリティの強度を高めるために適用しておきましょう!
ログインページ変更
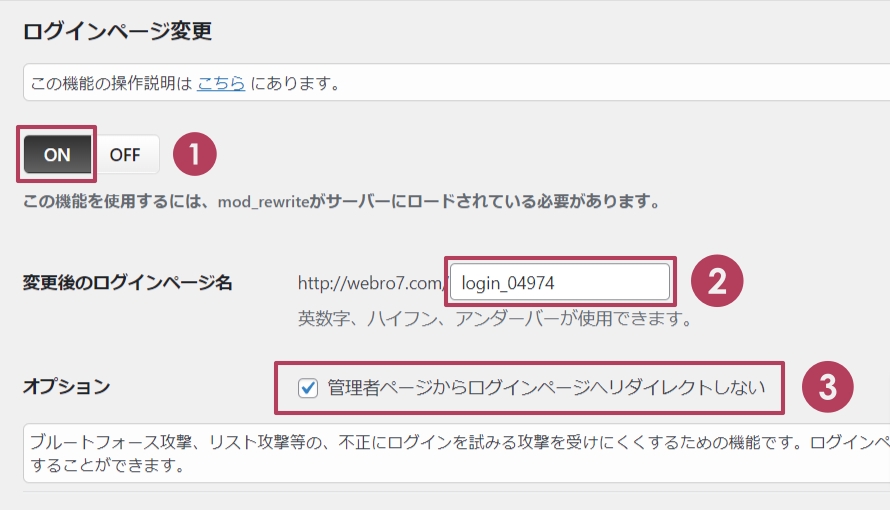
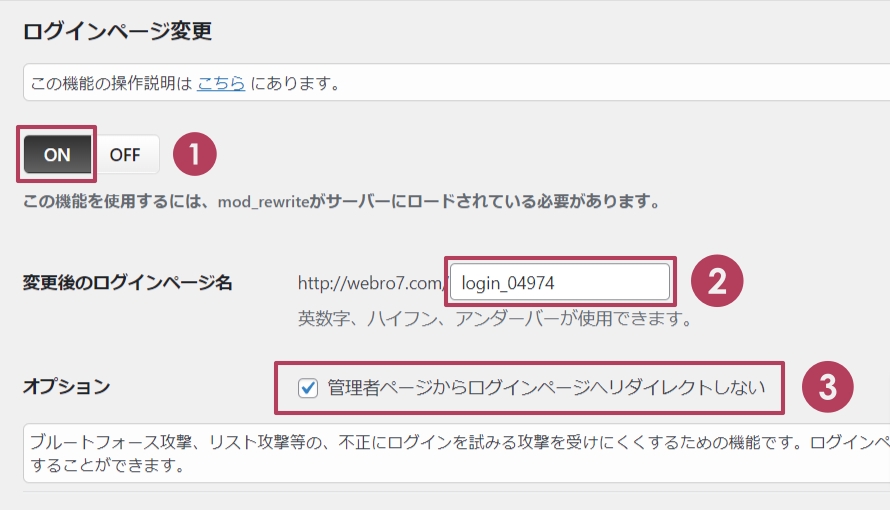
- 「ON」にする
- 文字列を変更する
- チェックマークを入れる
ログインページ変更は、ログインページのURLを変更する機能です。
WordPressはデフォルト状態だと、「https://ドメイン.com/wp-login.php」がログインURLになります。
ログインURLが判明していれば、パスワード総攻撃の標的になってしまうリスクがあります。
それを防ぐのがログインページの変更です。



変更後のログインページ名はデフォルトではなく、複雑な英数字を組み合わせましょう!
ログインロック
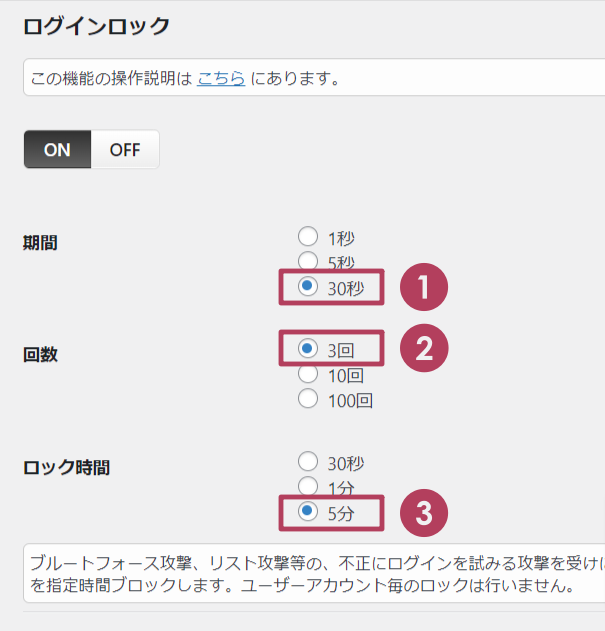
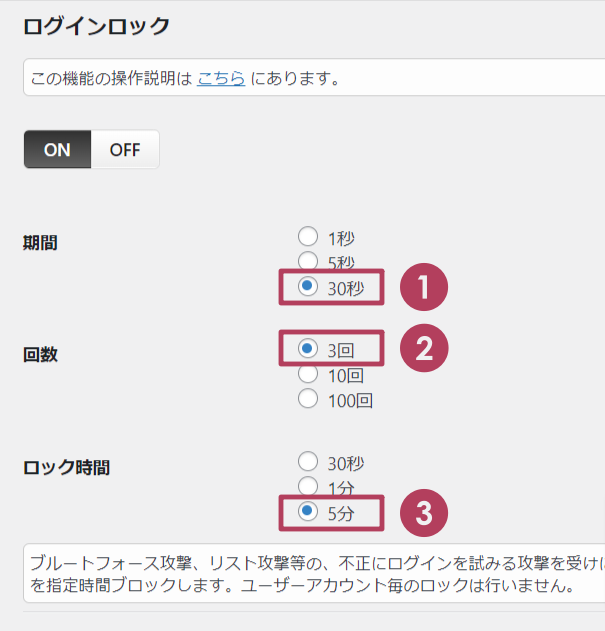
- 期間:「30秒」
- 回数:「3回」
- ロック期間:「5分」
ログインロックとは、ログインに何度も失敗するIPアドレスをブロックする機能です。
連続して攻撃を行う「ブルートフォース(総当たり攻撃)」などに効果を発揮します。
デフォルトで「ON」になっていますが、一番厳しい設定にしておくのをおススメします。



今回の設定では、30秒間に3回ログインに失敗すると5分間アクセスを制限するという風になっています!
ログインアラート
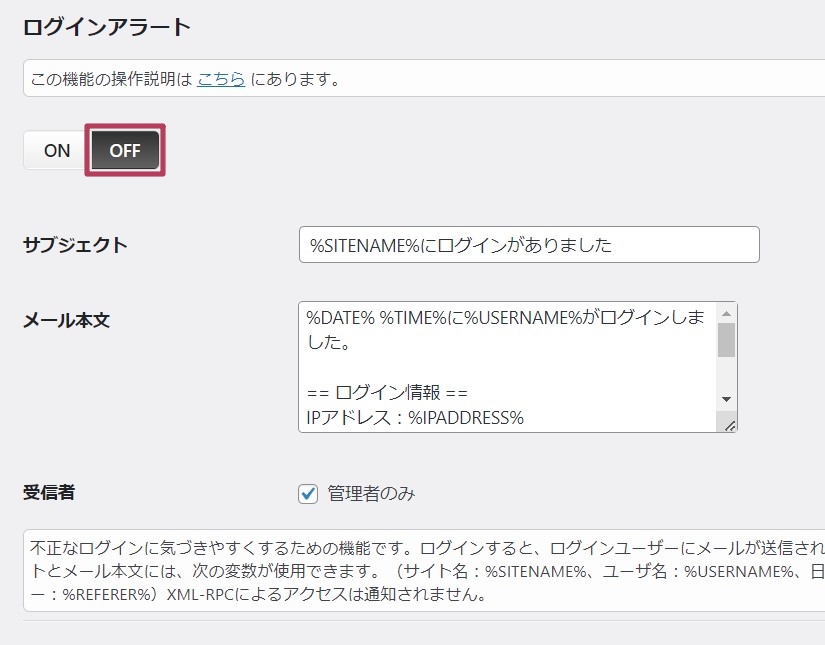
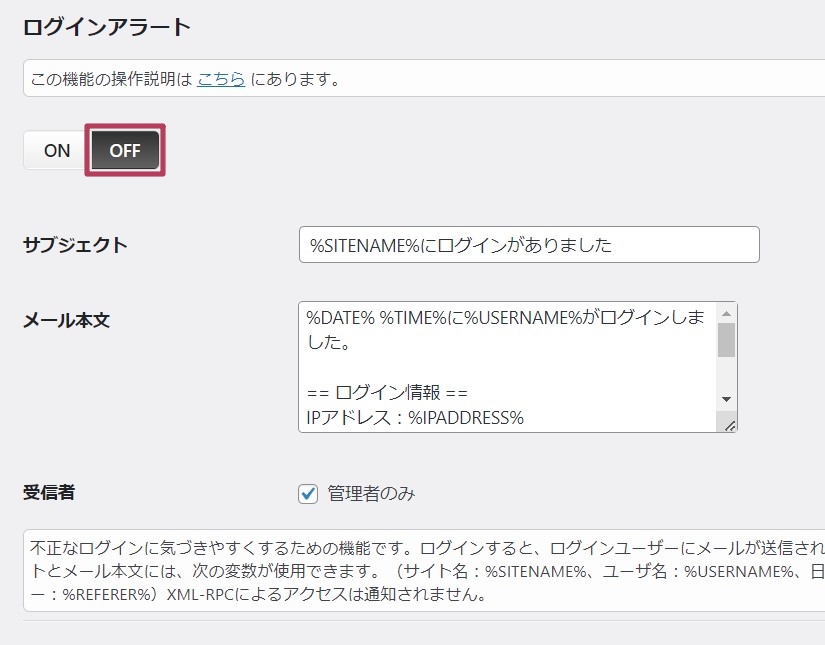
- 「OFF」にする
ログインアラートは、ログインがあるとメール通知を送る機能です。
不正ログインを発見する為の機能ですが、ログインされれば遅いのでオフにしておいて問題ありません。



不正ログインされないようする方が大切です!
XMLRPC防御
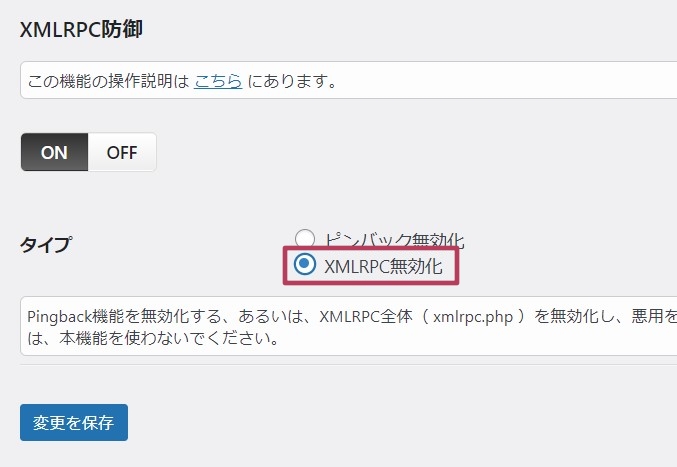
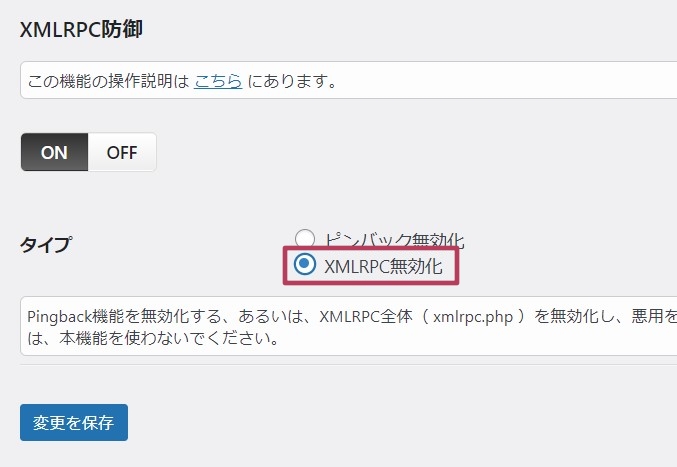
- 「XMLRPC無効化」にする
XML-RPCとは、WordPressの外部から操作を行う機能です。
例えば、通常はWordPressの管理画面からしか行えない「記事の編集」などをリモートで行うことができます。
ただ、便利な反面「DDos攻撃」など受けてしまうことがあるので、使わないのであれば無効化しておきましょう。
デフォルトの「ピンバック無効化」ではなく、「XMLRPC無効化」がおススメです。
ユーザー名漏えい防御
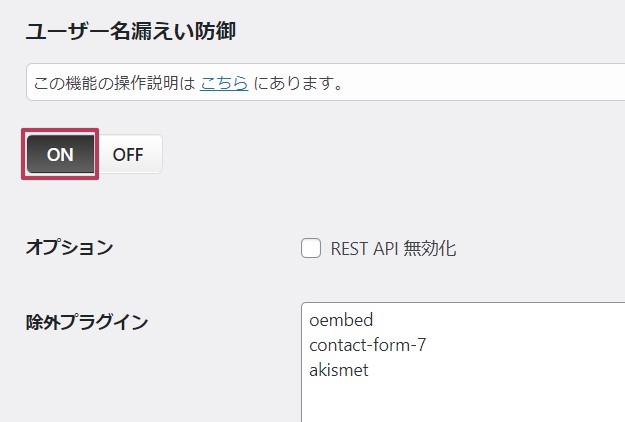
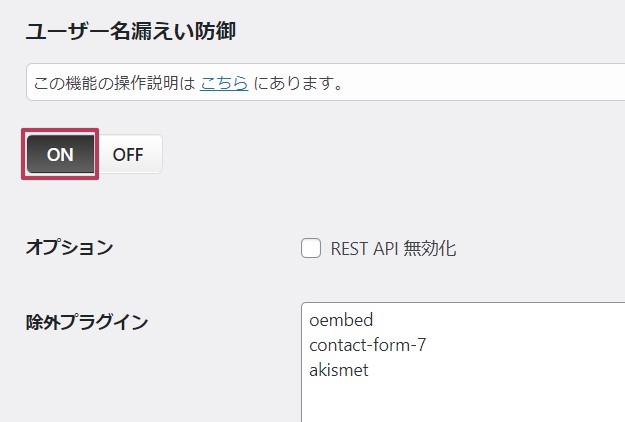
- 「ON」にする
ログインに使用しているユーザー名がバレるのを防ぐ機能です。
WordPressの初期状態では、ユーザー名が分かるアーカイブページが表示できる仕様になっています。
ユーザー名が判明してしまえば、後はパスワードを突破することで不正にログインされるリスクがあります。
それを隠すのがこの機能です。



デフォルトでOFFになっているので、必ず「ON」にしておきましょう!
更新通知
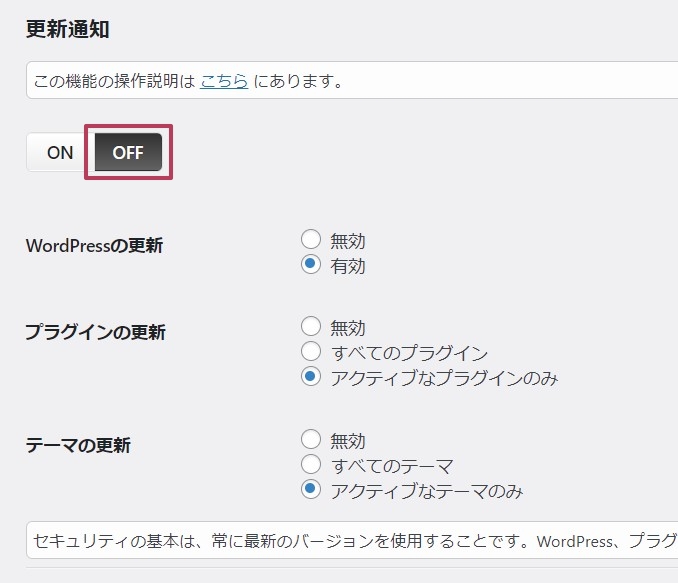
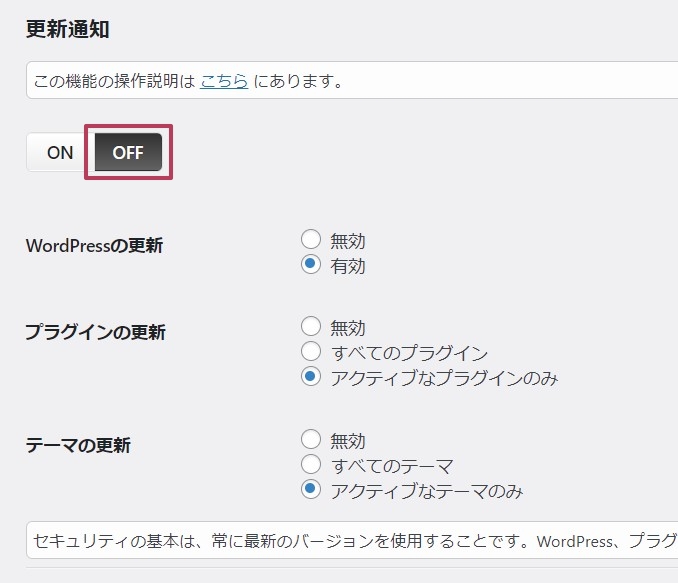
- 「OFF」にする
「WordPress」「プラグイン」「テーマ」に更新があった場合、メールに通知を送る機能です。
常に最新の状態に保つことはセキュリティ上大切ですが、現在は自動更新してくれるので「OFF」で問題ないです。



一部テーマによっては、自動更新できないので、その場合は「テーマの更新だけ」有効にしておくのもアリです!
SiteGuard WP Pluginでログインできなくなった時の対処法
ログイン関連を強化するプラグインでは、管理者がログインできなくなった…というトラブルもしばしばあります。
そんな状況の対処方法も確認しておきましょう。
- URLが分からなくなりログインできない
- 404エラーが表示される
URLが分からなくなりログインできない



SiteGuard WP Pluginで変更したログインURLは「.htaccess」から確認できます!
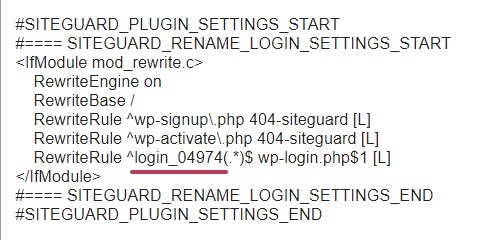
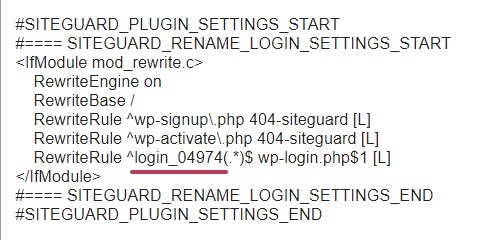
私の場合は、赤線の「login_04974」をドメインの末尾に付けると、ログインURLにアクセスできます。
エックスサーバーで確認する場合は、「サーバーパネル」→「対象のドメインを選択」→「.htaccess」の手順でたどり着けます。
404が表示される
正規のログインページではなく、管理画面に直接アクセスすると「404エラー」が表示されます。



設定したログインURLにアクセスしてログインしてみましょう!
まとめ
- ログイン関連のセキュリティを強化するプラグイン
- 無料で国産プラグインなので使いやすい
- デフォルト設定でも十分に使える